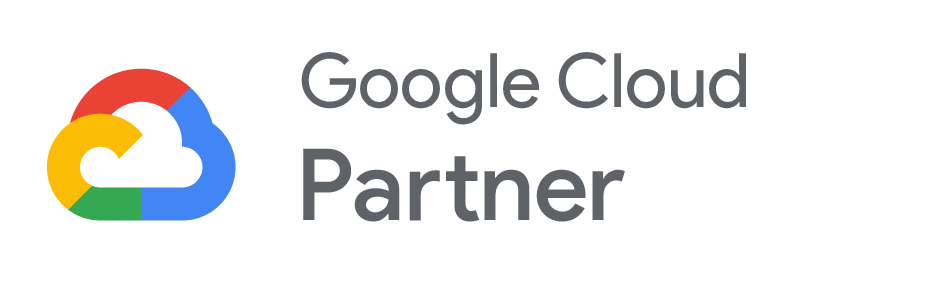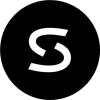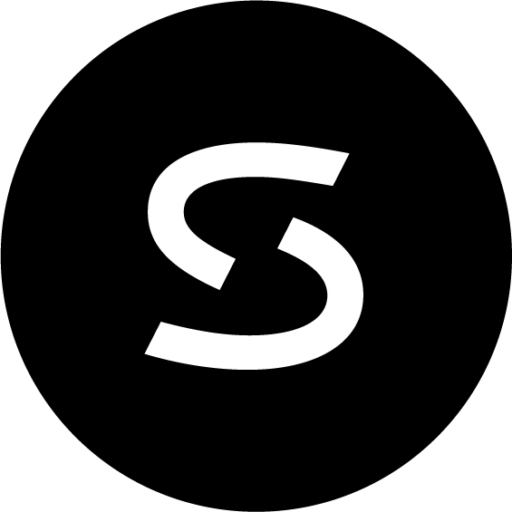In a previous blog, we shared 14 ways to get organized, save time, and benefit the environment with G Suite. Now, we’re back with 18 more ways that G Suite can replace clunky “old-school” tools and processes with modern alternatives.
Drive, Docs, Sheets & Slides: Create, Share, and Access Your Files From Anywhere
Slow, outdated tools can turn everyday tasks (like attaching files) into protracted undertakings. Google Drive, Docs, Sheets and Slides offer everything you need to bring your projects to life faster, smarter, and more collaboratively.
| Old-School Way | G Suite Way |
| Multiple versions of a document live in various places. No one’s 100% sure on which one is the “One True Version.” | Use the Suggestion mode in Google Docs to collaborate in real time, on one document, kept in one place. |
| Create charts and tables manually in Excel. | Use the Explore feature in Sheets to generate stunning visual displays of data. |
| Editing the data in an Excel graph after having copied it into a presentation means recreating the entire graph in the presentation. | Link the graph in Slides when pasting from Sheets; this allows the graph to be quickly updated when an edit is made to the data in Sheets. |
| Manually format slides in PowerPoint to make them visually appealing. Success hinges heavily on your artistic ability. | The Explore feature in Slides makes it easy for anyone to create eye-catching presentations. |
| Open a new tab to perform a search for an image. Waste time sorting through images that you can’t use because they’re copyrighted. | In Docs, Sheets, or Slides, select Insert – Image – Search the Web. All of these images are free to use! |
| Spend a lot of time searching high and low for email messages or files that contain very specific information you needed 15 minutes ago. Waste time sorting through about 100 wrong files before finding the right one. | Use Advanced Search to craft granular queries and quickly find what you need when you need it. |
| Encounter difficulty accessing different files in multiple locations. | Create a priority workspace to keep all files in one convenient location. |
| Recreate documents from scratch because they were accidentally deleted. | Everything is automatically saved! Use Version History to see or restore past versions. |
| Manually recreate filters in Excel. | Create filter views in Google Sheets for easy access to needed information, without altering the Sheet for others who are viewing at the same time. |
| Put on your best proofreading glasses; you need to comb through an Excel spreadsheet to determine what changes, if any, your team made. | View the version history or check the cell history in Google Sheets. You can also set up Notification Rules and be notified when changes are made to a particular Sheet. |
| Manually organize and analyze electronic survey responses. | Use Google Forms and have charts automatically created for you. Want to see the raw responses? They’re automatically saved to a Google Sheet. |
| Save a document, then open up an email to attach it. | Send the document as an attachment right from Google Editor. |
| Print out meeting agendas and hand them to attendees. | Create agendas in Google Docs and attach them right to their Calendar events. This saves paper and enables attendees to edit or add to the agenda in advance. |
Keep & Tasks: No More Clutter From Sticky Notes
Many G Suite users have never heard of Keep and Tasks, which is a shame; they’re handy little note-taking and to-do list apps that render sticky notes obsolete. Keep is about to get even better; Google plans to integrate it as the default notes app for Google Assistant and add audio support.
| Old-School Way | G Suite Way |
| Clutter your workspace with sticky notes. | Use Google Keep to keep track of notes. You can add others to a note, and if the note gets really long, easily convert it to a Google Doc. |
| Print out an email that contains important instructions, or scrawl them onto a sticky note or scratch paper. | Add the email to your Google Tasks list. |
| Create a calendar event for items on your to-do list. | Add a date and time to your task in Google Tasks. These tasks will appear in your Google Calendar. |
Chrome: Browse the Web at the Speed of Google
Google Chrome is the world’s most popular web browser, accounting for more than half of all internet traffic. It’s fast, secure, and built for mobility.
| Old-School Way | G Suite Way |
| Do without access to your bookmarks and other information when using a different computer. | Logging into Chrome gives you access to all saved bookmarks, passwords, company approved extensions, and more, from any computer. |
| If you accidentally close a tab, it’s lost. | Pinning tabs in Chrome stops them from being accidentally closed. |