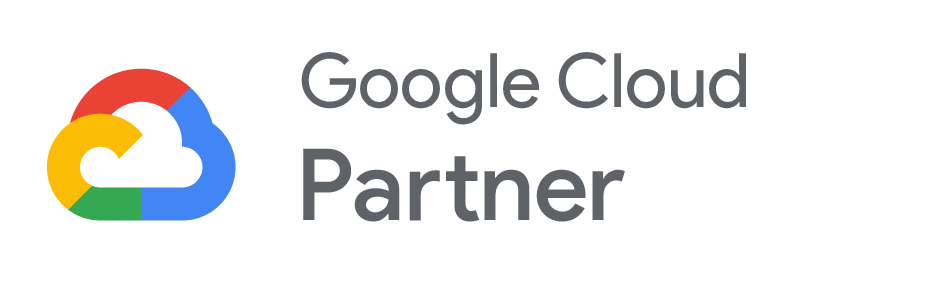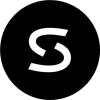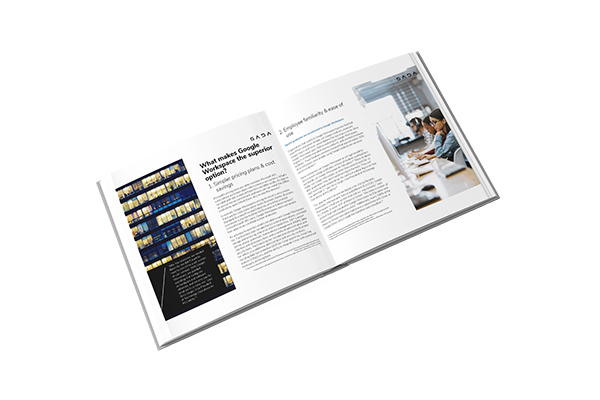Table of contents
A Harvard Ph.D. candidate and teaching assistant recently ignited a tweetstorm after noting that his Gen Z students “[do] not use Microsoft Word, period. When you ask them to submit .doc files they’re all converting them from Google Docs or Pages.” Thousands of replies poured in, not just from Gen Z’ers but also from students, writers, and other professionals of all ages pledging their devotion to House Google. This highlights the ongoing debate of Google Docs vs Word, reflecting broader changes in technology preferences.
Casual Twitter users may have been baffled that a word-processing solution has such a passionate fanbase, but here at SADA, this is just another day at the office. When SADA helped Colgate-Palmolive Company migrate 28,000 employees to Google Workspace, Mitch Cohen, Senior Manager of Collaboration Services, was hoping for an easy-to-use office productivity solution that “people would be excited about using.”
To say those expectations were met would be an understatement. Colgate-Palmolive’s employees didn’t just get excited; they were over the moon. “When we announced the switch to Google to our entire employee base, I was quite taken aback by the responses I got from some of those employees,” recalled Mike Crowe, CIO of Colgate-Palmolive. “Messages like, ‘You’re my new best friend at Colgate.’ I even had one person tell me that it brought tears to their eyes.”
9 reasons why Google is the clear winner
1. Google Docs vs Word: main features
Google Docs: main features

Google Docs is a powerful and widely used cloud-based word processing software that offers several features that make it a popular choice for personal and professional use. Some of the main features of Google Docs include:
- Collaboration: One of the most significant features of Google Docs is the ability to collaborate in real-time with others. Users can easily share documents with others and work on the same document simultaneously.
- Cloud-based: Google Docs is cloud-based software, which means that users can access their documents from anywhere with an internet connection.
- Version control: Google Docs automatically saves changes made to a document, and users can view previous versions of the document and restore to a previous version if necessary.
- Formatting options: Google Docs offers several formatting options, including font styles and sizes, headings, bold, italics, underline, and more.
- Template options: Google Docs provides several templates that can be used for different types of documents, including resumes, letters, reports, and more.
- Add-ons: Google Docs has a wide range of add-ons available that allow users to add extra functionality to their documents, such as spell-checkers, grammar checkers, and citation tools.
- Integration: Google Docs integrates with other Google services, such as Google Drive, Google Sheets, and Google Slides, as well as third-party services like Dropbox and Zapier.
- Mobile app: Google Docs has a mobile app available for iOS and Android devices, allowing users to access and edit their documents on the go.
Google Docs’ range of powerful features make it an excellent choice for anyone looking for a reliable, cloud-based word processing software that is easy to use and offers transformative collaboration and productivity features.
Microsoft Word: main features
While Microsoft Word is a powerful and widely used word processing software, Google Docs has several advantages that make it a better option for many users. Here are some of the main features of Microsoft Word:
- Collaboration: Both Microsoft Word and Google Docs allow users to collaborate in real-time with others. However, Google Docs has a more streamlined and intuitive collaboration system that allows users to collaborate more easily and seamlessly.
- Formatting options: Microsoft Word also provides a wide range of formatting options, including font styles and sizes, paragraph alignment, bullet points, numbering, and more.
- Template options: Microsoft Word also offers several templates for different types of documents, including resumes, letters, reports, and more.
- Add-ins: Microsoft Word also has a wide range of add-ins available that allow users to add extra functionality to their documents, such as citation tools, grammar checkers, and more.
- Integration: While Microsoft Word integrates with other Microsoft Office applications such as Excel, PowerPoint, and Outlook, Google Docs has a wider range of third-party integrations.
- Mobile app: While Microsoft Word has a mobile app, the Google Docs mobile app is more feature-rich and intuitive, allowing users to access and edit their documents on the go more easily.
2. Accessing the software
How to access the software on Google Docs
To access Google Docs, you first need to have a Google account. If you don’t already have one, you can create one for free by visiting the Google sign-up page and following the instructions.
Once you have a Google account, you can access Google Docs by following these steps:
- Open your web browser and go to the Google Docs website.
- Sign in to your Google account if you haven’t already done so.
- Once you’re signed in, you’ll be taken to the Google Docs home page where you can create a new document or access your existing documents.
- To create a new document, click on the “New” button in the top left corner of the page and select the type of document you want to create (document, spreadsheet, presentation, etc.).
- To access an existing document, click on the document’s name in the document list or search for it using the search bar.
You can access Google Docs from any device with an internet connection, including computers, tablets, and smartphones. Additionally, you can download the Google Docs app for iOS or Android to access your documents on your mobile device.
How to access the software on Microsoft Word
To access Microsoft Word, you first need to have the software installed on your computer. Microsoft Word is part of the Microsoft Office suite of applications, so you can purchase and install Microsoft Office on your computer or subscribe to Microsoft 365 to access the latest version of Microsoft Word.
Once you have Microsoft Word installed on your computer, you can access it by following these steps:
- Click on the Windows Start menu button located in the bottom left corner of the desktop.
- Scroll through the list of installed applications or type “Microsoft Word” in the search bar to find the application.
- Click on the Microsoft Word icon to open the software.
Alternatively, you can create a shortcut on your desktop to access Microsoft Word more quickly.
Once you have Microsoft Word open, you can create a new document by clicking on the “File” menu and selecting “New” or by clicking on the “New Document” icon on the home screen. You can also open an existing document by clicking on the “File” menu and selecting “Open” or by selecting the document from the “Recent Documents” list on the home screen.
Microsoft Word can also be accessed online through the Microsoft Office Online website, but some features may be limited compared to the desktop version of the software.
3. Cost
How much does Google Docs cost?
Google Docs is a free web-based application that is part of the Google suite of productivity tools. It is available to anyone with a Google account, which is also free to create. There is no cost to use Google Docs, and you can create, edit, and share documents for free.
However, there are some limitations to the free version of Google Docs. For example, the amount of storage space available for your documents is limited to 15GB, which is shared with your other Google Drive files, including Gmail attachments and photos. If you need more storage space, you can upgrade to a paid Google Drive plan.
Google also offers a premium version of Google Workspace (formerly known as G Suite), which includes additional features such as enhanced security controls, custom email addresses, and more storage space. The price for Google Workspace starts at $6 per user per month for the Business Starter plan and goes up to $18 per user per month for the Business Plus plan. Contact us to learn about Enterprise pricing. Many of these premium features are geared towards businesses and organizations, and may not be necessary for individual users.
How much does Microsoft Word cost?
Microsoft Word is a part of the Microsoft Office suite of applications, which can be purchased as a one-time purchase or through a subscription to Microsoft 365. The cost depends on the version you choose and the licensing options available to you.
The cost of Microsoft Word for businesses can vary depending on the size of the organization, the licensing options chosen, and other factors. Microsoft offers a range of licensing options for businesses, including one-time purchases and subscriptions, with different features and pricing.
Some of the available options for businesses include:
Microsoft 365 Business Basic: This plan includes access to web and mobile versions of Word, Excel, PowerPoint, Outlook, and other Microsoft applications, as well as OneDrive for Business, Microsoft Teams, and Exchange. The cost is $5 per user per month.
Microsoft 365 Business Standard: This plan includes everything in the Business Basic plan, as well as desktop versions of Word, Excel, PowerPoint, Outlook, and other Microsoft applications for up to 5 devices per user. The cost is $12.50 per user per month.
Microsoft 365 Apps for Business: This plan includes desktop versions of Word, Excel, PowerPoint, Outlook, and other Microsoft applications for up to 5 devices per user, as well as OneDrive for Business and Microsoft Teams. The cost is $8.25 per user per month.
Microsoft Office Home & Business 2021: This is a one-time purchase that includes desktop versions of Word, Excel, PowerPoint, and Outlook for a single Windows or Mac computer. The cost is $249.99.
It’s worth noting that pricing and licensing options may vary depending on the country or region, so it’s best to check the Microsoft website for more information on pricing and licensing options.
4. Interface comparison
Google Docs interface

The Google Docs interface is designed to be simple and easy to use, with a clean and minimalist layout that puts the focus on your content. Here’s an overview of the main components of the Google Docs interface:
- Menu bar: The menu bar is located at the top of the page and contains a range of options for creating, formatting, and editing your document. The menu bar includes options such as File, Edit, View, Insert, Format, Table, Tools, and Help.
- Toolbar: The toolbar is located just below the menu bar and contains a range of formatting options, such as font style, font size, bold, italic, underline, alignment, and more.
- Document area: The document area is where you create and edit your document, spreadsheet, presentation, or form. This area takes up most of the screen and is where you type your text, add images, create tables, and perform other tasks.
- Collaboration and sharing options: At the top-right corner of the screen, you can see options for sharing your document, collaborating with others, and checking the revision history. You can also see who else is currently editing the document.
- Sidebar: On the right-hand side of the screen, you can access the sidebar, which contains additional options and tools depending on the document type you are working with. For example, if you are working on a presentation, the sidebar might contain options for adding slides, changing the theme, and more.
Microsoft Word interface
The Microsoft Word interface offers a range of tools and features that help you create and edit documents. Here’s an overview of the main components of the Microsoft Word interface:
- Ribbon: The ribbon is located at the top of the screen and contains a range of tabs, each with multiple options for creating and formatting your document. The tabs include Home, Insert, Design, Layout, References, Mailings, Review, and View.
- Quick Access Toolbar: The Quick Access Toolbar is located above the ribbon and contains frequently used commands, such as Save, Undo, and Redo. You can customize this toolbar to include any command you use frequently.
- Document area: The document area takes up most of the screen and is where you create and edit your document. This area includes a ruler, which you can use to adjust the margins and tabs in your document.
- Navigation pane: The navigation pane is located on the left-hand side of the screen and can be used to navigate your document, search for specific content, and access various tools, such as headings, pages, and comments.
- Collaboration and sharing options: At the top-right corner of the screen, you can access options for sharing your document, collaborating with others, and checking the revision history. You can also see who else is currently editing the document.
Ultimately, the Google Docs interface is simpler and more streamlined than Microsoft Word’s interface. While Microsoft Word’s ribbon provides a wide range of options for formatting and customizing your document, it can also be overwhelming and cluttered. In contrast, Google Docs’ interface is more minimalist, with a clean and uncluttered design that puts the focus on your content. This simplicity makes it easier to navigate and use, especially for those who are new to document editing.
5. File compatibility
Google Docs file compatibility and file saving options
Google Docs can open and edit Microsoft Word documents, as well as other file formats, such as PDF, TXT, and RTF. However, not all features and formatting may be preserved when you open these files in Google Docs.
When you save a Google Docs document, it is saved as a Google Docs file (.gdoc or .gsheet) by default. However, you can also save your document as a Microsoft Word document (.docx), a PDF, or another file format by selecting “File” > “Download” > “Microsoft Word” (or another file format).
Microsoft Word file compatibility and file saving options
Microsoft Word can open and edit a wide range of file formats, including its own .doc and .docx formats, as well as PDF, TXT, RTF, and others. However, not all features and formatting may be preserved when you open these files in Word.
When you save a Microsoft Word document, it is saved as a Word document by default, but you can also save it as other file formats by selecting “File” > “Save As” and choosing a different file format from the dropdown menu.
6. Document types
Academic papers and essays
Google Docs: Google Docs is known for its collaborative features and accessibility. It’s an excellent tool for group projects and real-time collaboration. Users can easily share documents and work together on academic papers and essays. The built-in commenting system facilitates peer review and feedback, enhancing the collaborative writing process. However, Google Docs might need more advanced formatting options for specific academic standards.
Microsoft Word: Microsoft Word offers robust formatting and styling capabilities, making it suitable for creating academic papers that adhere to strict formatting guidelines. Its comprehensive range of templates, including APA, MLA, and Chicago styles, simplifies the task of correctly formatting citations, references, and footnotes. Microsoft Word’s grammar and spell-check features are also more advanced, making it a preferred choice for academics and researchers.
Business reports and proposals
Google Docs: Google Docs excels in real-time collaboration, making it a go-to choice for businesses with remote teams. Multiple users can edit a document simultaneously, and changes are automatically saved. Google Docs Track Changes feature is also invaluable for collaborative editing, allowing users to review and accept/reject changes easily.
Microsoft Word: Microsoft offers various formatting options for detailed and polished business reports and proposals. These formatting options include advanced page layouts, customizable headers and footers, and intricate styling. Microsoft Word also offers a Track Changes feature that helps with collaborative editing.
Creative documents and flyers
Google Docs: Google Docs is suitable for creating simple flyers and creative documents. Its collaborative features are helpful for brainstorming and drafting ideas with a team. However, it needs more sophisticated graphic design tools to craft visually stunning flyers.
Microsoft Word: When it comes to creating eye-catching flyers, Microsoft Word’s offers robust graphics capabilities. The application provides various design elements, including shapes, text boxes, and images. Users can leverage Word’s design features to craft visually engaging flyers and creative documents.
Newsletters and publications
Google Docs: Google Docs is more convenient for collaborative newsletter creation, particularly for small teams or community organizations. Its real-time collaboration features enable multiple authors to contribute to the newsletter simultaneously. However, like with other design-heavy documents, Google Docs might need more advanced design tools for professional-grade publications.
Microsoft Word: Microsoft Word shines in newsletter and publication design, offering precise control over layout, typography, and graphical elements. Its “Publish to PDF” feature ensures the final product retains its formatting across different devices and platforms.
Personal resumes and CVs
Google Docs: For creating personal resumes and CVs, Google Docs offers simplicity and accessibility. Its templates make it easy for users to craft clean and professional-looking documents. However, if you require a more intricate layout with customized design elements, Google Docs might be limiting.
Microsoft Word: Microsoft Word’s advanced formatting options make it easy for individuals seeking to create a highly polished and unique resume or CV. Its precise control over layout, fonts, and design elements ensures that users can create a document representing their brand.
7. Collaboration and teamwork
Real-time collaboration
Google Docs: Real-time collaboration is at the heart of Google Docs. Multiple users can work on the same document simultaneously, and changes are reflected instantaneously for all participants. This feature is handy for group projects, allowing team members to see each other’s edits in real-time, add comments, and engage in discussions directly within the document.
Microsoft Word: Microsoft Word has also embraced real-time collaboration with its “Co-authoring” feature. Multiple users can work on a document simultaneously through online versions of Word, and changes are synced across devices. Though, the real-time aspect isn’t as seamless as Google Docs.
Comments and Feedback
Google Docs: Google Docs integrates commenting and feedback seamlessly. Users can highlight text, add comments, and make suggestions directly within the document. Replies to comments create threaded discussions, making it easy to address specific points in the context of the document.
Microsoft Word: Microsoft Word’s comment and feedback feature is also powerful. Users can insert comments, highlight text, and offer suggestions.
Sharing and permissions
Google Docs: Sharing documents in Google Docs is straightforward. Users can invite collaborators by email and assign them different levels of access: “View,” “Comment,” or “Edit.” This flexibility allows for controlled collaboration and prevents unauthorized changes.
Microsoft Word: Word offers similar sharing capabilities. Users can share documents via email, granting different permission levels such as “Can Edit” and “Can View.” Additionally, Word allows users to create password-protected links for sharing documents externally.
Version history and revisions
Google Docs: Google Docs maintains a comprehensive version history, allowing users to access previous document versions. This feature is crucial for tracking changes, reverting to earlier versions, and ensuring document integrity. You also can compare two documents in Google Docs to see their differences. This creates a third Google Doc that shows the differences as suggested edits.
Microsoft Word: Word also provides version history, allowing users to view and restore previous versions. Additionally, the “Compare” feature in Word lets users compare different document versions to identify changes more quickly.
Integration with cloud storage
Google Docs: Google Docs is inherently cloud-based, with documents stored in Google Drive. This enables seamless access from various devices and easy sharing with collaborators.
Microsoft Word: Word integrates with OneDrive, Microsoft’s cloud storage solution. Documents are automatically synced across devices, and changes made on one device are reflected on others. This ensures consistent access to documents regardless of location.
Offline access
Google Docs: Google Docs offers offline access through the Google Chrome browser and the mobile app. Users can create, edit, and view documents without an active internet connection.
Microsoft Word: Word also provides offline access through desktop and mobile apps. Documents stored on OneDrive can be accessed offline, and changes will be synced once a connection is established.
8. Sharing options

Google Docs sharing options
Google Docs provides several sharing options to allow users to share their documents with others. Here are some of the main sharing options in Google Docs:
- Share with specific people: You can share your document with specific individuals by entering their email addresses in the “Share with others” field and selecting their permission level (e.g. “Can edit”, “Can comment”, or “Can view”). You can also add a message to the email invitation before sending it.
- Share with anyone with a link: You can also share your document with anyone who has the link by selecting “Get link” and choosing the permission level. You can then copy the link and share it with others via email or other means.
- Microsoft Word sharing options
- Share with specific people: You can share your document with specific individuals by clicking “Share” and entering their email addresses. You can also set their permission level (e.g. “Can edit” or “Can view”). Once you send the invitation, they will receive an email with a link to the document.
- Share with anyone with a link: You can also share your document with anyone who has the link by clicking “Share” and selecting “Anyone with the link can view.” You can also choose to set a password or expiration date for the link.
Overall, both Microsoft Word and Google Docs offer effective sharing options, Microsoft Word’s interface can be more complex and less intuitive than Google Docs.
9. Platform, add-on, and accessibility options
Google Docs platform, add-on, and accessibility options
Google Docs offers a wide range of add-ons that can be used to enhance the functionality of the platform, such as document templates, language translation, and image editing tools. In terms of accessibility, Google Docs is designed to be accessible to all users, with features such as voice typing, screen reader support, and the ability to customize keyboard shortcuts. Additionally, Google Docs can be accessed from any device with an internet connection, making it a highly flexible and versatile platform.
Microsoft Word platform, add-on, and accessibility options
Microsoft Word offers a range of add-ons that can be used to extend its functionality, such as templates, plugins, and macros. In terms of accessibility, Microsoft Word provides features like Immersive Reader for reading and writing assistance, closed captions for audio and video content, and screen reader support. Google Docs offers a wider range of add-ons that are more accessible and easy to install, and its collaboration features are more seamless and efficient. In terms of accessibility, both platforms provide similar features, but Google Docs has the advantage of being a cloud-based platform that can be accessed from anywhere with an internet connection, making it a more versatile and accessible platform overall.
Why do Google Docs fans love their word processor so much?
1. Collaboration, collaboration, collaboration
“I don’t really understand why anyone enjoys the headache that is MS Word,” writes Twitter user jcbivins. “I guess they really enjoy active version control management.”
This person has a point. Technically, Microsoft Word, like the rest of Microsoft 365, has collaboration features. It’s called “co-authoring.” However, using the co-authoring feature is rather like pulling teeth. In Word, the ability for multiple users to edit and collaborate in real-time depends on a number of factors, including which device each user is working on, whether all users are part of the same organization, and even where the document being worked on is stored.
Real-time editing and document sharing in Google Docs vs. Microsoft Word

There are two ways to collaborate in Docs, both of them super simple:
- Enter the other users’ email addresses under “Share with people and groups,” and Google will send them invitations to access the document.
- Choose “Get link” to receive a link, which can be sent to other users manually.
When two or more users are editing concurrently, changes and comments appear instantly and in real-time. It doesn’t matter where the file is stored or which device or browser each user is working from. A single user can even have the same document open on multiple devices simultaneously.
Need to view edit history or revert back to a previous version of a document? In Microsoft, your options depend on which version of Word you’re using, how your organization’s administrator has configured versioning, and whether you’re using Sharepoint. In Docs, versioning is automatic and works the same way on every device: Just go to File > Version history, where you can see all edits and restore previous document versions with a single click.
Have an upcoming meeting and want to see if someone has looked at a shared file? Check out the activity dashboard in Google Docs to see who has viewed it, the number of open comments, and sharing history. It’s like version control for interactions with the file – views, comments, and sharing!
2. Cloud-based, with full cloud functionality
Microsoft Word is part of Microsoft 365, which evolved from Microsoft Office, which was originally designed as a desktop app. Even today, Word users install Microsoft 365 apps on their local devices. While Microsoft also makes Word available through a web browser, it’s a pared-down version lacking certain functionalities – including advanced collaboration features!
Google Docs, like the rest of Google Workspace, is fully cloud-native and browser-centric. Docs is accessible from any device, using any modern web browser. In fact, while Microsoft users can install Word and other 365 apps on only five devices, Google allows users to access Docs and the rest of Google Workspace on an unlimited number of devices. Other than offline storage, which is only supported on Google Chrome, Docs offers the same functionality regardless of browser.
A cloud-based word processor makes life easier for organizational IT admins, too. Updates to Google Docs, like the rest of Google Workspace, are automatically handled by Google. Admins and users don’t have to do a thing to ensure that they’re always running the most up-to-date version.
3. Automatic auto-save & simpler file organization
Twitter user lavingiasa writes of a student who “accidentally deleted all their work [in Word] … because they didn’t save the file because they didn’t understand the concept of saving (used to Google Apps auto-save) so they just said ‘no’ when the prompt came up.”
Microsoft offers an autosave feature, but it’s not turned on by default, and if a user is saving a file to their local device, it isn’t available at all. Word users must first log into their OneDrive or Sharepoint account, then turn autosave on.
In Google Docs, autosave is automatic, and all files are automatically stored in Google Drive. So that users can always access their files, regardless of which device they’re logging in from. They don’t have to worry about carrying around flash drives or emailing files to themselves. Further, IT administrators can easily set up team (shared) drives and folders according to department, job function, project team, or any other category.
4. Docs plays nicely with Word
Need to collaborate on Word files with co-workers, clients, or partners who still use MIcrosoft? No problem! Thanks to the Office editing feature, Docs users can easily upload Word documents to Google Drive, then edit and collaborate on them right from Docs, without having to convert the Word files. This functionality works on Excel and Powerpoint documents, too. Google users can even open and edit Office files directly from Gmail, without having to upload the document to Drive.
Conversely, Google users can create a document in Docs, then go to File > Download and convert it into a number of other formats, including Word (.docx), PDF, or plain text.
Which word processor is best for you?
Choosing between Google Docs and Microsoft Word depends on your needs and preferences. Google Docs shines as a collaborative tool, ideal for teams and individuals prioritizing real-time collaboration, easy sharing, and accessibility from various devices. Its seamless integration with Google Drive offers a cloud-based solution that ensures your documents are always up to date, even when working offline through the Google Chrome browser or mobile app. If you’re part of a team that frequently collaborates on documents or needs to work on the go, Google Docs is the perfect option.
On the other hand, Microsoft Word currently excels in offering a comprehensive suite of advanced formatting, design, and editing features. It’s an excellent choice fFor users who require intricate document stylings, such as academic papers, business reports, and creative documents, it could be a good fit. Ultimately, your decision between Google Docs and Microsoft Word comes down to whether you prioritize collaboration and accessibility (Google Docs) or advanced formatting and design capabilities (Microsoft Word). Consider your workflow, the nature of your projects, and your team’s preferences to determine which word processor aligns best with your needs.
Go further With SADA
If you’re looking to simplify organizational change and maximize ROI, we offer results-driven change management services to help you harness the full power of Google Workspace. Our experts have helped leading organizations like Colgate-Palmolive embrace change for maximum impact. In addition, we offer a variety of helpful resources to guide you in your cloud transformation journey including #CloudQuarters, a go-to hub to empower our collective community to boldly embrace the cultural shift to remote and hybrid work. Be sure to check out our new video series, 27°, which offers an opinion, or a unique angle, on a particular topic in the realm of Google Workspace.
1 https://support.microsoft.com/en-us/topic/view-previous-versions-of-office-files-5c1e076f-a9c9-41b8-8ace-f77b9642e2c2
2 https://docs.microsoft.com/en-us/office365/servicedescriptions/office-online-service-description/office-online-service-description
3 https://www.microsoft.com/en-us/microsoft-365/compare-all-microsoft-365-products?activetab=tab:primaryr2
We’ll help you harness the immense power of Google Cloud to solve your business challenge and transform the way you work.
Whether Google Docs can replace Microsoft Word largely depends on an individual’s or organization’s needs and preferences. Google Docs excels in real-time collaboration, easy sharing, and automatic cloud saving, making it an excellent choice for teams working on documents simultaneously. It is accessible from any device with an internet connection and a browser, and it is free for personal use, which makes it appealing for users on a tight budget. While Microsoft Word has been a standard in word processing for many years, offering a rich set of features and formatting options for more complex document creation tasks, Google Docs has risen in popularity and has been eating into Microsoft Word’s market share.
Google Docs offers several advantages over Microsoft Word, particularly in terms of collaboration and accessibility. One of the standout features of Google Docs is its robust, real-time collaboration capabilities, allowing multiple users to work on a single document simultaneously and see each other’s changes instantly. This facilitates a seamless and efficient workflow for teams, negating the need to send multiple versions of a document back and forth. Google Docs is also cloud-based, which means that documents are automatically saved and can be accessed from any device with an internet connection, providing a high level of convenience and reducing the risk of data loss.
Colleges typically use a mix of both Microsoft Word and Google Docs, as well as other word processing tools, depending on various factors including institutional partnerships, budget, and specific needs. Microsoft Word, part of the Microsoft Office suite, has been a long-standing standard in many educational institutions due to its widespread familiarity. Google Docs, part of Google Workspace for Education, has gained significant traction in recent years due to its cloud-based nature, ease of collaboration, and lower costs.
The choice between Microsoft Word and Google Docs varies among companies and depends on a variety of factors, including cost, functionality, security, collaboration needs, and existing infrastructure.