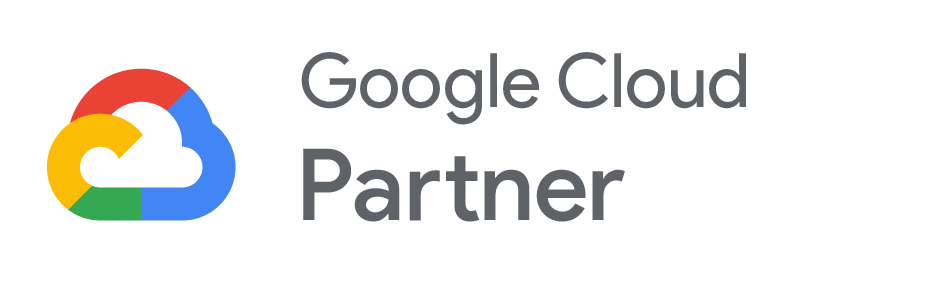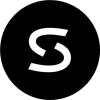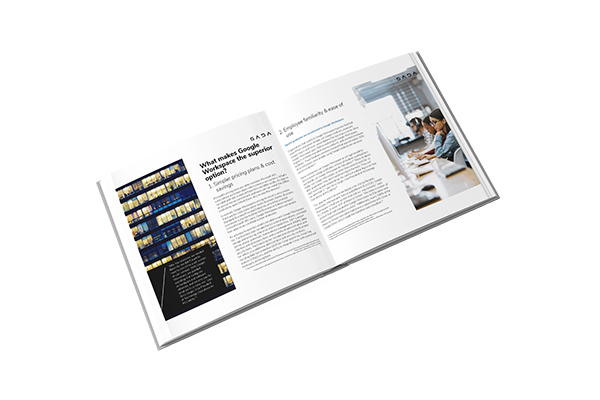If you’re accustomed to Microsoft Excel, learning to use Google Sheets is easy. The app interfaces and toolbars are similar, and they share the same core functionalities, such as autofill capabilities, built-in formulas for common calculations like SUM and AVERAGE, sorting and filter views, and advanced functions like macro recording.
Still, there are some differences, and it’s important to recognize them so that you can get the most out of Google Sheets.
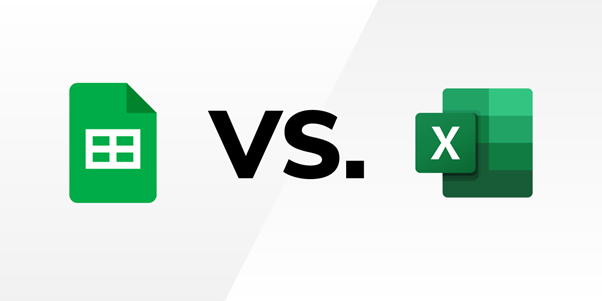
Google Sheets vs Excel quick comparison
Google Sheets and Excel, both spreadsheet giants, differ in key ways. Sheets emphasizes real-time collaboration and cloud convenience, suitable for teams. Excel’s strength lies in advanced features and data analysis. Consider collaboration needs and task complexity when choosing.
| Google Sheets | Microsoft Excel | |
|---|---|---|
| Data analysis | Google Sheets has a large library of formulas, but lacks some statistical tests and functions. It’s a good choice for basic data analysis, but it may not be suitable for more complex analyses. | Excel is a powerful tool for data analysis, with a wide range of functions and features. |
| Data visualization | While Google Sheets offers a variety of charts and graphs, including line charts, bar charts, pie charts, and scatter plots, its data visualization options are ideal for individuals and organizations that have basic data visualization needs. | Microsoft Excel offers a wider variety of charts and graphs, including some more advanced charts. |
| Ease of use | Google Sheets was designed with simplicity in mind. It has a more user-friendly layout and simplified toolbar system, which makes it easier to read and understand. While it may not have as many features as Excel, it is less daunting for beginners. | Excel is more difficult to learn and use. Proficiency is necessary to fully utilize Excel’s capabilities. |
| Collaboration features | Google Sheets is more collaborative than Excel, easily allowing multiple users to work on the same spreadsheet at the same time, in real time. | Excel’s collaborative features aren’t as intuitive, and achieving live collaboration necessitates extra configuration and synchronization of Excel versions. |
| Autosave | Google Sheets automatically saves your work every few seconds by default. | Excel also has an Autosave feature, but it only saves your work every 10 minutes by default (you can choose a lower or higher value if you want). |
| Price | Google Sheets is available for free for users with personal Google accounts. It’s also available in Google Workspace for business use. | Microsoft Excel is a paid software program. |
Google Sheets
Google Sheets is a web-based spreadsheet application by Google, designed for collaborative data management and analysis. It offers real-time teamwork, formula-driven calculations, charts, and easy integration, all accessible through browsers, making it ideal for seamless, shared, and cloud-powered spreadsheet tasks.
Pros and cons of Google Sheets
Pros of Google Sheets
- Simplicity: Google Sheets offers an uncluttered interface that’s clear and easy to navigate.
- Collaboration: Real-time collaboration allows multiple users to edit and view spreadsheets simultaneously, fostering teamwork and efficient information sharing.
- Harnessing cloud accessibility: By virtue of its web-based nature, Google Sheets remains attainable from any internet-enabled device, obviating the necessity for software installation and thus, expediting remote work initiatives.
- Effortless auto-save functionality: Modifications are inherently and consistently saved within the cloud infrastructure, mitigating the potential jeopardy of data loss and guaranteeing unfettered access to the latest iterations.
- Cost-free availability: Google Sheets is a tool incorporated into the free, web-based Google Docs Editors that are available for users with personal Google accounts. It’s also available in Google Workspace for business use. Cost-free availability renders it a budget-friendly choice for individual users and small collaborative groups.
- Integration: Seamless integration with other Google Workspace apps, as well as compatibility with various file formats, enhances workflow and data exchange.
Cons of Google Sheets
- Lag with very large datasets: For very large or complex datasets, Google Sheets may lag or struggle to handle the data efficiently.
- Lacking certain advanced features: Google Sheets might lack certain advanced features found in dedicated spreadsheet software like Microsoft Excel.
- Learning curve: Users transitioning from other spreadsheet software might need time to adjust to Google Sheets’ interface and features.
Microsoft Excel
Microsoft Excel, a key Microsoft Office application, simplifies data tasks. It offers digital organization, calculations, and visuals via grids, charts, and graphs. Valuable across industries, it aids in finance, projects, and more, catering to all expertise levels for effective data handling.
Pros and cons of Microsoft Excel
Examining the key advantages and disadvantages of Excel, we find the following points.
Pros of Microsoft Excel
- Robust calculations and formula capabilities: The software’s robust formula capabilities allow users to perform complex calculations effortlessly, saving time and minimizing errors.
- Advanced data analysis: Excel’s built-in functions and tools enable users to analyze data trends, create pivot tables, and generate graphical representations like charts and graphs.
- Data visualization: With its charting options, Excel makes it simple to translate data into visual representations, aiding in clearer communication of insights.
- Extensive keyboard shortcuts and seamless automation: Excel has a multitude of built-in shortcuts with no conflicts. Macros and Visual Basic for Applications (VBA) allow users to automate repetitive tasks, boosting efficiency and reducing manual work.
Cons of Microsoft Excel
- Limited collaboration: While Excel does offer collaboration features, real-time collaboration can be challenging, leading to version control issues when multiple users edit the same file simultaneously.
- Learning curve: Using advanced features like formulas, macros, and pivot tables requires a learning curve, and proficiency is necessary to fully utilize Excel’s capabilities.
12 Differences Between Google Sheets vs Excel

1. Google Sheets is entirely cloud-based
Excel is part of Microsoft 365, which evolved from Microsoft Office, which was originally designed as a desktop app. Microsoft 365 apps, including Excel, are installed on the user’s desktop, tablet, or mobile device. Users can also access Excel through a web browser via Microsoft’s Office for the Web, but it’s a pared-down version lacking certain functionalities, such as offline viewing and authoring.1
Google Sheets is part of Google Workspace, a fully cloud-native, browser-centric productivity suite. Sheets can be accessed using any modern web browser, and the functionality is the same regardless of browser, with the exception of offline storage, which is only supported on Google Chrome.
2. Google Sheets automatically saves all files to Google Drive
Microsoft Excel files may be saved in a OneDrive account (business or personal), on Sharepoint, or locally, on the user’s device. Autosave is available, but users have to first make sure they’re logged into their OneDrive or Sharepoint account, then turn autosave on.
Autosave in Sheets is automatic; you’ll never have to worry about turning it on or hitting the Save button again. All Sheets files are automatically stored in Google Drive. Drive’s interface is far superior to Microsoft’s offerings, with a better search feature to locate files and shared folders, and the option to set up a team (shared) drive.2
3. Google Sheets makes collaboration simple

Excel, like the rest of Microsoft 365, offers collaboration through a feature called “co-authoring,” but it’s a tedious, convoluted process that’s beyond the scope of this article. In short, users’ ability to edit and collaborate in real-time depends on a number of factors, including which device each person is using, whether all users are part of the same organization, and where the spreadsheet being worked on is stored.
In contrast, collaborating with other users on a Sheets spreadsheet is simple. Just click the blue “Share” button in the top-right hand corner, and you’re presented with two choices:
- Enter the other users’ email addresses under “Share with people and groups,” and Google will send them invitations to access the spreadsheet.
- Choose “Get link” to receive a link that you can send to other users manually.
In each case, you have the option to allow view-only access, comment-only access, or full editing privileges. You can give different privileges to different users. For example, you may want to give one person full editing privileges and restrict everyone else to commenting.
When two or more users are editing concurrently, changes and comments show up immediately and in real-time, regardless of which device or browser each user is using. A single user can even have the same spreadsheet open on multiple devices simultaneously, without causing any issues.
4. Easily view and revert back to previous versions of Sheets spreadsheets
Need to view the edit history on your spreadsheet or revert back to a previous version?
Sheets users can simply access File > Version history. You’ll see a holistic view of all edits, and you can restore previous document versions with a single click. Versioning is automatic and functions the same on every device and in every environment.
In Microsoft, document versioning works differently depending on which version of Excel you’re using, how your organization’s administrator has configured versioning, and whether you’re using Sharepoint.3
In addition, the “Show edit history” feature in Sheets helps you easily see the edit history of a cell, including who made the last edit, when that edit was made, and the cell’s previous value.
5. Google Sheets seamlessly integrates with AppSheet
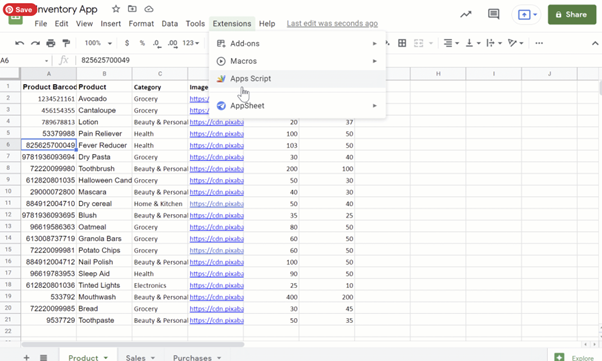
Google Sheets is seamlessly integrated with AppSheet, Google Cloud’s no-code application development platform. Even if you can’t write a single line of code, you can use AppSheet to build powerful mobile and desktop applications to automate tasks such as sending notifications, generating emails, creating custom reports and modifying data. Use pre-made templates to add maps, calendars, dashboards, and other advanced features to your apps. You can get started with AppSheet directly from Google Sheets simply by selecting Tools > AppSheet.
Excel users can also use AppSheet, but the process is more involved; users have to download a plug-in from the Office Add-On Store, whereas Sheets users have access to AppSheet automatically. Additionally, Microsoft users face some limitations regarding the types of Excel files supported, as well as limitations on where files can be accessed within SharePoint.4 Because Sheets natively integrates with AppSheet, Google Cloud users don’t have these limitations.
In addition to AppSheet, Google Sheets integrates with all other Google apps, including Gmail, Meet, Chat, and Calendar, as well as specialized tools like Google Translate and Google Finance. Using simple commands like GOOGLETRANSLATE() and GOOGLEFINANCE(), Sheets users can pull external data into their Sheets spreadsheets.
6. Differences in functionality between Excel and Google Sheets

Microsoft Excel and Google Sheets offer distinct functionalities:
- Google Sheets: Google Sheets offers a wide range of functions and formulas similar to Excel. However, there might be some differences in syntax or specific functions available between the two platforms.
- Excel: Excel boasts a comprehensive array of functions and formulas that find widespread application in the realm of data analysis. It is plausible that certain intricate Excel functions could potentially be unavailable within the scope of Google Sheets.
Choosing between the two depends on needs like advanced analysis (Excel) or real-time collaboration (Google Sheets).
7. Data analysis & visualization
Both Excel and Google Sheets stand as prominent spreadsheet software tools, furnishing adeptness in data analysis and visualization functionalities. Despite their shared traits, discernible distinctions exist between the platforms concerning the realms of data analysis and visualization.
- Data Analysis: Excel provides more powerful tools like Power Query, giving it an edge for complex analysis.
- Visualization: Excel offers advanced customization for charts, while Google Sheets has more basic options.
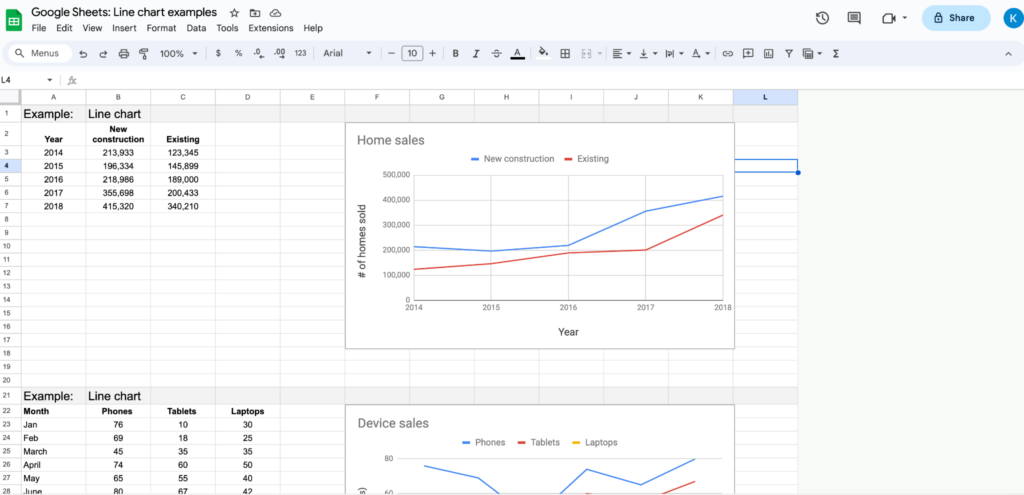
8. Formulas
- Excel formulas:
- Excel has an extensive library of functions and formulas, suitable for complex calculations and analysis.
- Some advanced functions might not be available in Google Sheets.
- Formulas are consistent with the Excel ecosystem.
- Google Sheets formulas:
- Google Sheets offers a wide range of functions similar to Excel’s, though there might be some differences in syntax and specific functions.
- It provides essential formulas for most common calculations.
- Formulas are adapted to Google Sheets’ environment.
9. Flowcharts and charting
- Flowcharts:
- Excel: Excel is primarily focused on spreadsheets and data analysis. While you can create basic flowcharts using shapes and connectors, it’s not optimized for advanced flowcharting.
- Google Sheets: Similarly, Google Sheets isn’t designed for flowcharting. You can create basic flowcharts using shapes, lines, and text boxes, but it lacks specialized tools for this purpose.
- Charting:
- Excel: Excel is known for its robust charting capabilities. It offers a wide variety of chart types, customization options, and advanced features to create visually appealing and informative charts.
- Google Sheets: Google Sheets provides basic charting tools suitable for most common visualization needs. While it offers a range of chart types, the customization options might be more limited compared to Excel.
10. Automation
- Excel automation:
- Macros: Excel offers VBA (Visual Basic for Applications) for creating custom macros and automating tasks. It’s powerful but requires coding knowledge.
- Power Query: Allows data transformation and loading from various sources, automating data preparation.
- Power Pivot: Enables advanced data modeling and analysis, automating complex calculations.
- Automated tasks: Excel can automate repetitive tasks using VBA scripts.
- Google Sheets automation:
- Apps Script: Google Sheets provides Apps Script, a JavaScript-based platform, for creating custom automation and integrations.
- Add-ons: Google Sheets offers various add-ons from its marketplace that automate specific tasks.
- Google Workspace integrations: Sheets can be integrated with other Google Workspace apps for streamlined workflows.
11. Updates
- Excel updates:
- Software updates: Excel is a desktop application that requires manual updates. Users need to install newer versions or updates provided by Microsoft.
- Feature releases: Microsoft typically releases new features and updates with major version releases, which might not be as frequent.
- Google Sheets Updates:
- Automatic updates: Google Sheets is cloud-based, and updates are automatic. Users always have access to the latest version without manual installations.
- Frequent feature updates: Google frequently adds new features and improvements to Google Sheets, often in response to user feedback.
12. Pricing
- Excel pricing:
- Software purchase: Excel is typically part of the Microsoft Office suite, which requires a one-time purchase or subscription. Costs vary based on the edition and licensing model.
- Office 365: Microsoft offers Office 365 subscription plans with Excel included, providing access to the latest versions and cloud features.
- Google Sheets pricing:
- Basic access: Google Sheets is available for free with a Google account. Most of its essential features are accessible at no cost.
- Google Workspace: More advanced features, storage, and collaboration tools are available through paid Google Workspace plans.
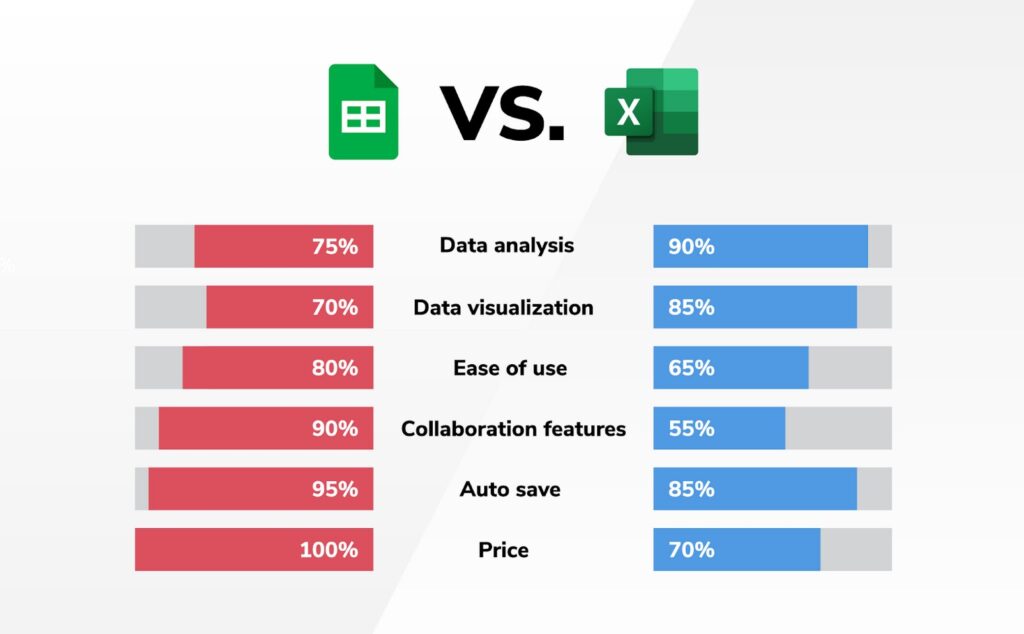
Google Sheets is more user-friendly and accessible; Excel is more advanced
Google Sheets and Microsoft Excel both offer powerful spreadsheet solutions, catering to a diverse range of user needs. Google Sheets stands out with its user-friendly and accessible interface, making it an ideal choice for collaborative projects and quick data management tasks. Its cloud-based nature allows for real-time collaboration and easy sharing, enhancing teamwork and accessibility. On the other hand, Microsoft Excel boasts a more advanced set of features and capabilities, making it a preferred choice for intricate data analysis, complex calculations, and sophisticated data visualization. Its extensive array of functions and tools caters to the needs of professionals who require in-depth data manipulation and intricate modeling. In summary, while Google Sheets excels in simplicity and collaboration, Excel shines as a powerhouse for advanced spreadsheet tasks, catering to a wide spectrum of users with varying levels of expertise.
Use Sheets and Excel together
Still need to work on Excel files created by other co-workers, clients, or partners? Use the Office editing feature in Sheets to access, edit, and even collaborate on Excel files right from Google Sheets, without having to convert the Excel files. You can even open and edit Office files directly from a Gmail attachment, without having to save the document in Drive.
Go further With SADA
If you’re looking to simplify organizational change and maximize ROI, we offer results-driven change management services to help you harness the full power of Google Workspace. Our experts have helped leading organizations like Colgate-Palmolive embrace change for maximum impact. In addition, we offer a variety of helpful resources to guide you in your cloud transformation journey including #CloudQuarters, a go-to hub to empower our collective community to boldly embrace the cultural shift to remote and hybrid work. Be sure to check out our new video series, 27°, which offers an opinion, or a unique angle, on a particular topic in the realm of Google Workspace.
1 https://docs.microsoft.com/en-us/office365/servicedescriptions/office-online-service-description/office-online-service-description
2 https://www.wpbeginner.com/opinion/g-suite-vs-office-365-comparison-which-one-is-better/
3 https://support.microsoft.com/en-us/topic/view-previous-versions-of-office-files-5c1e076f-a9c9-41b8-8ace-f77b9642e2c2
4 https://help.appsheet.com/en/articles/962103-using-data-from-excel-spreadsheets-in-office-365-and-sharepoint
FAQ:
The answer varies based on individual requirements. Google Sheets is exceptional for collaboration and accessibility, whereas Excel shines in intricate calculations and data analysis.
Certainly, for simpler tasks and teamwork, Google Sheets is a viable replacement for Excel. Nonetheless, when it comes to intricate data analysis and calculations, Excel’s advanced capabilities remain unrivaled.
Yes, Google Sheets is compatible with Excel. You can import and export Excel files in Google Sheets, and vice versa.
Excel is known for its extensive library of functions, advanced data analysis tools, and robust capabilities for complex calculations and modeling.
No, Google Sheets and Excel are both spreadsheet software, but Google Sheets is web-based, emphasizes collaboration, and has slightly different features compared to Microsoft Excel, which is a desktop application with a strong focus on advanced functionalities and data analysis.