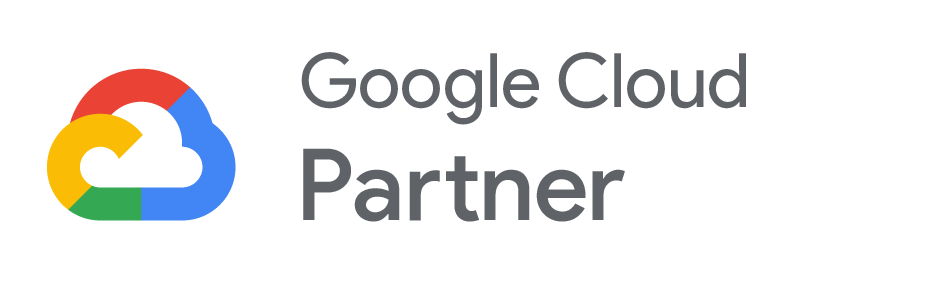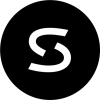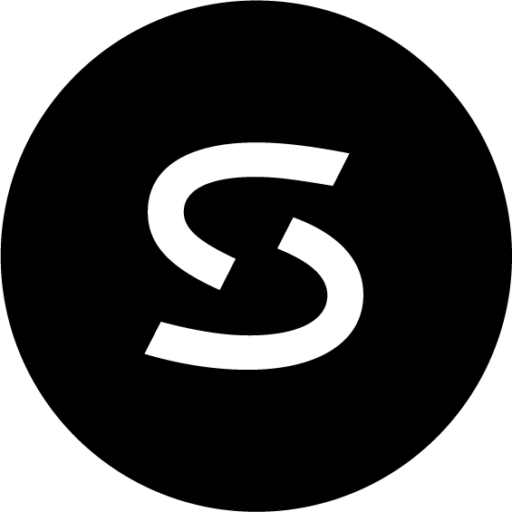Last week, we blogged a few ways marketers can use Google Apps to streamline collaboration and production. This week, we wanted to build on that and share a few more ways marketers can use Google Apps to enhance their marketing efforts. For even more hands-on help in using Google Apps for marketing, check out our Google Apps Solution for marketers.
Developing Executive Presentations in Slides
It is imperative for marketing departments to deliver quality presentations to their executive teams, and sometimes that takes a village. This process is a great opportunity to use in-document collaboration in Slides, which behave much like traditional presentation deck tools, albeit in the cloud for easier collaboration. Similar to the process of working together on blogs in Google Docs, here you can create slide decks from templates, store them in Drive, and invite your team to comment, add notes, and edit slides to get the presentation in a good place quickly. If a member of your executive team will be presenting at 3pm on Wednesday and you notice an embarrassing typo at 2pm, you can quickly fix the typo and the executive’s presentation will reflect the updated deck.
Slides allow you to even edit Microsoft Office documents directly in Drive without installing Office by installing the Office Editing for Docs, Sheets and Slides extension for Chrome. And they also enable your presenters to accept questions from the audience. Just allow external users to access the document and let them know you want to see their interaction throughout the presentation.
Watch the process in action here:
Maintaining Living, Breathing Project Spreadsheets
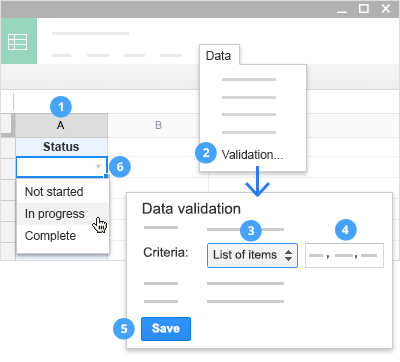
Marketers often live by deadlines contingent upon other stakeholders’ contributions. As such, it is critical for all team members to stay up to date on real-time project statuses. When you add projects to a Google Sheet, store them in Google Drive, and share your documents, you establish stronger transparency with your team.
How to create schedules in Sheets:
- In Google Drive, Click New and select Google Sheets
- Add headings like Deliverables, Owner, Due Dates, Status, Links to set up your management framework
- Click Share and send the Sheet to your team. Anyone with edit permissions can view and update the document anytime. They can also comment requesting updated statuses, and the recipient of the question will receive an email that their input is desired
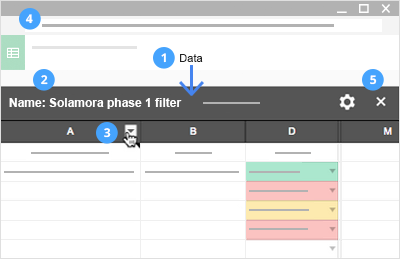
Additional Sheets use examples:
- Keep your inbox clean by housing links to living documents, reducing the need for multiple attachments. Just include links to all related project Google Docs, Forms, and creative projects in Google Drive within the Sheet
- Enable easy project check-ins–invite your team to add their updates to the sheet in meetings or beforehand
- Maintain a living record of all tasks associated with trade show coordination