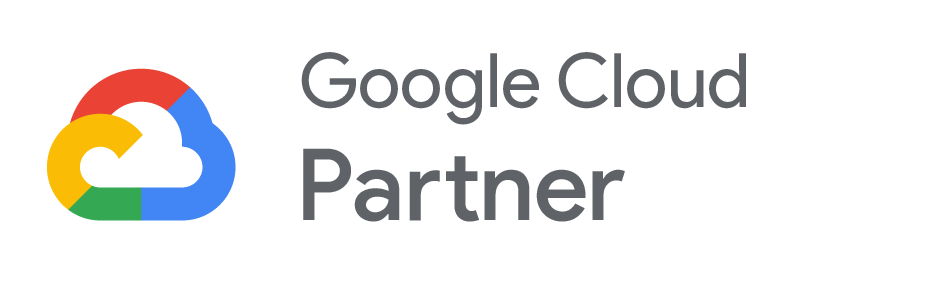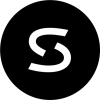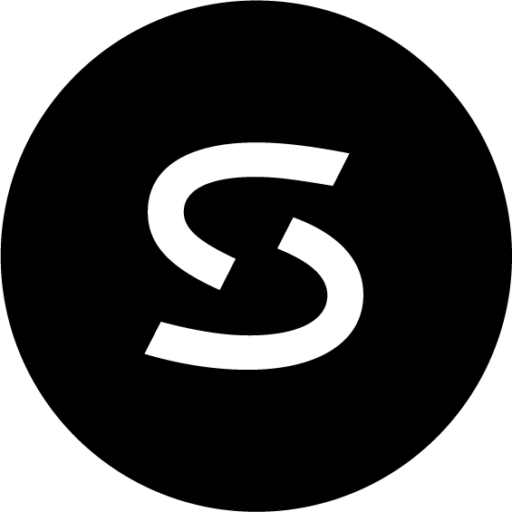Hopefully you’ve never struggled to schedule meetings in dedicated conferencing software. However, if you have found conferencing platforms to be surprisingly, unnecessarily, aggressively difficult to navigate, you’re not alone. Google Hangouts—which is part of the G Suite suite— can be a refreshing alternative to those who have had cumbersome experiences with other tools.
Conferencing solutions can stir up many questions and frustrations for infrequent users simply trying to schedule conference calls and meetings.
Common Conferencing Solution Frustrations:
- Too many options when scheduling: Recurrence. Time zone. File Attachments. Password assignment. Length of Meeting. Preferred audio connection.
- High cost driving inconvenience: Organizations often share a single account with one password, which periodically gets updated without communication to teams. Tracking down updated passwords wastes significant time. Additionally, there is often confusion about how multiple parties can book separate simultaneous meetings with the same account.
- Too many steps when joining: Enter Meeting ID. Enter dial-in code. Enter password. Mute computer audio. Each step feels painfully slow and unnecessary when one has grown accustomed to today’s apps that are lightweight yet fully capable.
Scheduling Meetings in the Google Hangout App
Scheduling meetings in Google Hangouts is an entirely different experience. Hangouts feel nimble, yet deliver the same video conferencing abilities found in both GoToMeeting and Webex: Screen sharing, comfortable volume of attendees, and an ability to conference with both colleagues and external parties. It’s just easier to do in Hangouts. Here is how you can schedule a meeting and include a Hangout video chat in just three steps.
1) Schedule Meeting in Google Calendar
From within your Google Calendar, select a time and name your meeting:
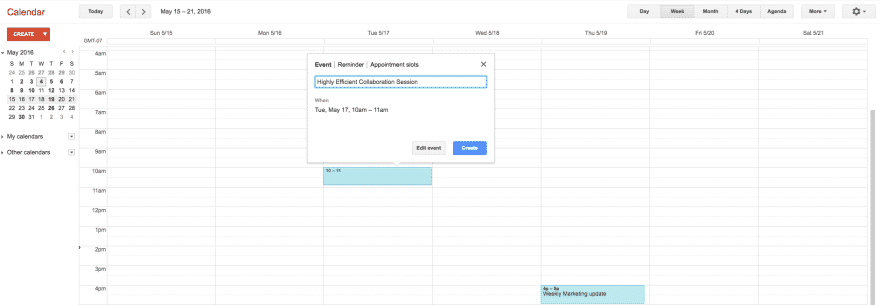
2) Add a Video Call (aka Hangout) to the Meeting
Open your meeting and click “Add Video Call”:
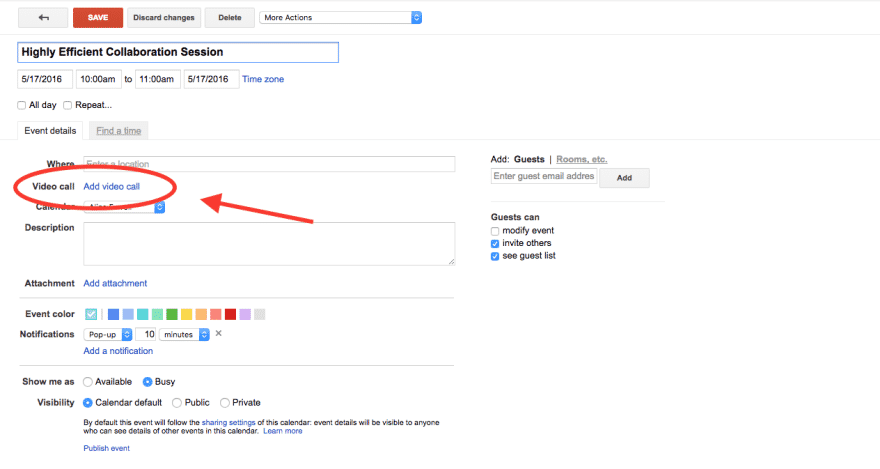
3) Add Attendees and Rooms
Add the people with whom you need to meet, and add conference rooms if you need them.
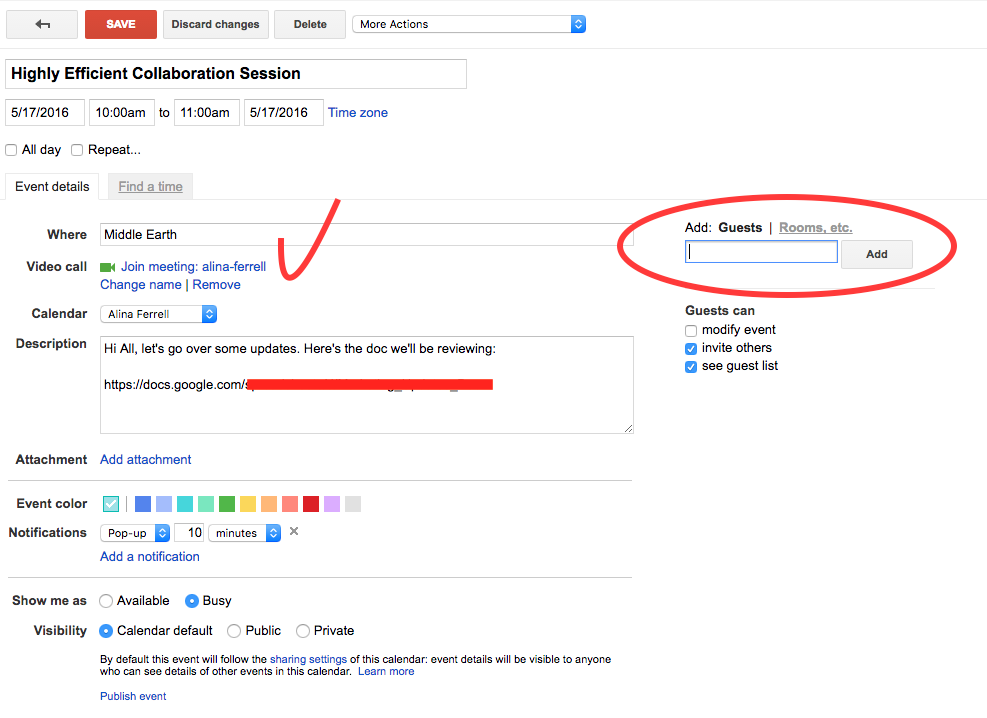
Now simply click the red “Save” button at the top left of the invite, and your meeting will be saved to your calendar and shared with your selected attendees and rooms.
The link to the video call will be included in the meeting invite your collaborators receive. When the meeting time arrives, all attendees will simply click this link and begin chatting through their screen cameras (or not if they don’t want to be seen) and built-in audio. No dial-in numbers, no audio PINs, and no scheduling different time zones.
For meetings or calls with 10 or fewer attendees, the Google Hangouts app is a refreshing alternative to industrial-feeling, robust conferencing solutions. You can learn more about the full G Suite suite here.