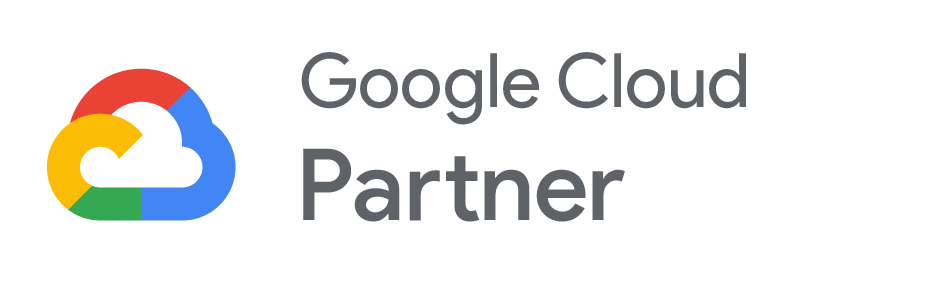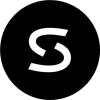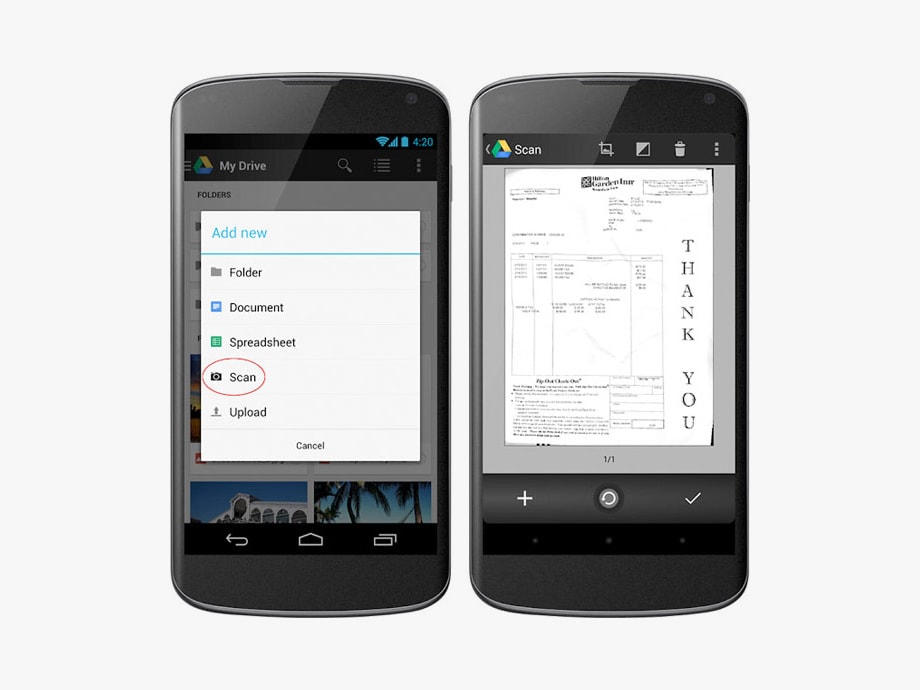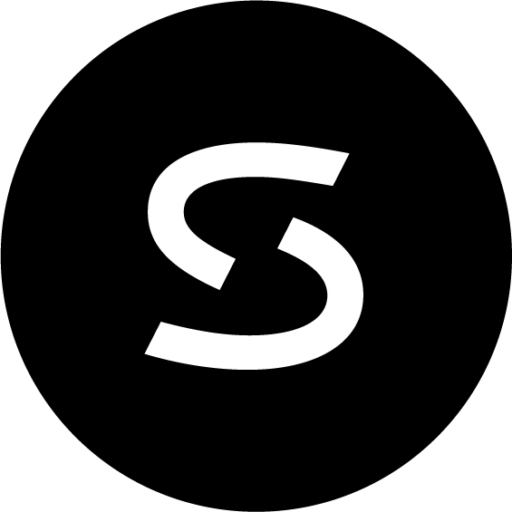Curious about how you can use Google Drive for Work? Many people are aware that it is a cloud storage tool part of the G Suite suite, but not every realizes that its functionality can go beyond just simplifying how you store and share files. It allows you to store and share 30GB of files, including those from Adobe Creative Suite, Microsoft, video projects, graphic design projects and more. Google Drive also allows you to scan documents into PDFs without a scanner, protect files from being downloaded by your collaborators, keep old drafts, and edit Microsoft files—whether or not you have Office. Here’s a round-up of some helpful how-to’s for using Google Drive to simplify common processes.
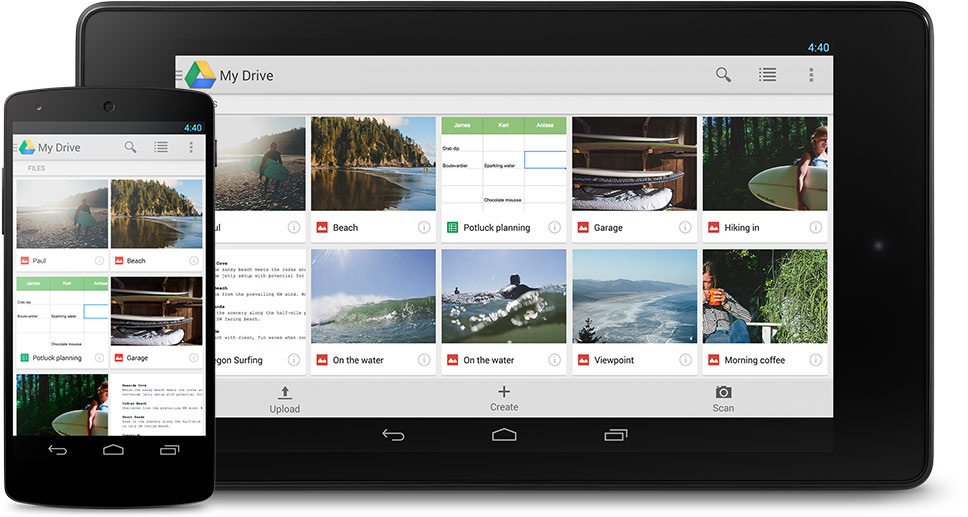
Scan Documents and Images as PDFs with your Android Phone
How often do you want to create a PDF, but don’t have immediate access to a scanner? If you’re an Android user, you can scan receipts, documents and create PDFs immediately in Drive, just by snapping a picture.
Here’s how:
1) Open your phone’s Google Drive app
2) Using the camera icon, snap a picture of the document
3) Your image will automatically be stored in Drive as a PDF, and you can find it with Google’s robust text and image searching
Protect Your Drive Files from Being Copied, Printed or Downloaded
Google Drive is great for collaboration, however it’s always important to retain the ability to enhance security when desired. Drive allows you to share documents while making it impossible for your collaborators to copy, print, or download the files you share with them.
Here’s how:
1) Go to your Google Drive: drive.google.com
2) Select a file or folder you own
3) Click Share at the top
4) Click Advanced at the bottom-right
5) Select an option:
a) For a file, check Disable Options to Download, Print, and Copy for Commenters and Viewers box
b) For a folder, check Prevent Editors from Changing Access and Adding New People
6) Click Save Changes
Keep All Your Drafts in One Drive File
With Google Drive, you don’t need to manage revisions for Google files, however sometimes you might want to hang onto drafts of other file types like PDFs, videos and graphic designs. This can allow you to view, download or revert to old versions at any time.
Here’s how:
1) In your Drive, right-click the file that isn’t in a Google format and select Manage Versions
2) Click Upload New Version and select the file from your computer
3) Click Close when the new version is done uploading
Case Study: Read how LACMA saved $125,000/year by switching to G Suite
Edit Files Stored in Drive Directly in Microsoft Office
If you’d rather edit your files in Microsoft Office, but store them in Google Drive, you can use the Google Drive plug-in for Microsoft Office. It enables the ability to edit Office files already saved in Drive, directly in Office. Each change you make will be automatically saved in Drive. It also allows you to create new files in Office then store them in Drive without leaving Office.
Here’s how:
1) First, download the Google Drive for Office plug-in here, download and install it
2) To open and edit existing Drive files in Microsoft Office
3) In Office, go to your Open options and select Google Drive
4) Select any file stored in Drive to start editing it. All your changes will be automatically saved in Drive
a) To create new Office files and store them in Drive
b) In Microsoft Office, create new documents, spreadsheets or presentations
7) Click Save to Drive and follow the instructions thereafter
Edit Microsoft Office Documents Directly in Drive Without Installing Office
You can open and edit Office files on the web in one of the following ways—from the Chrome browser, from a Chromebook, or from Google Docs, Sheets or Slides. This can be very helpful if you have old Office files but no longer have the software, or are working with clients who use Office files.
Here’s how:
1) On a Chromebook, you can already automatically edit Office files
2) If you’re using a computer, you can download the Office Editing for Docs, Sheets & Slides Chrome extension
3) From Google Drive, double-click any Office file to start editing
Find PDFs and Images by Searching for the Text Inside Them
Did you know that you can search for text in PDFs and images stored in Google Drive? Even those whiteboard pictures saved from brainstorming sessions and scanned documents can be searched based on their content.
Here’s how:
1) Literally just type what you want to find in the text box–Drive will search everything thoroughly and return your results
Conclusion
Google Drive is driving mobility in exciting ways, while also allowing cost-effective secure storage for anyone simply seeking easier file access and management. It’s part of the G Suite suite which is gaining more traction as an enterprise productivity tool, thanks largely to Drive.