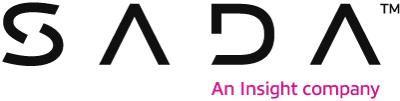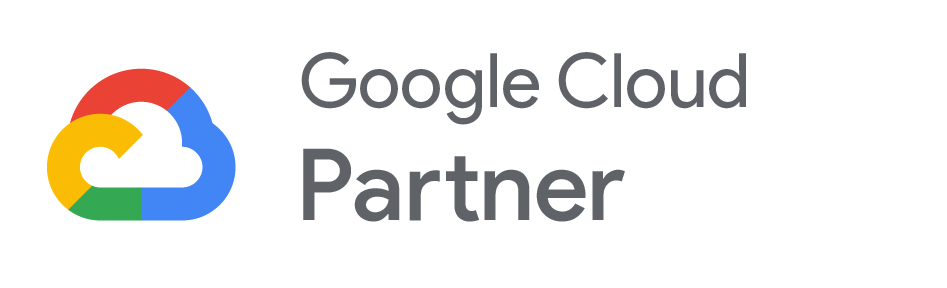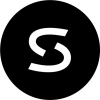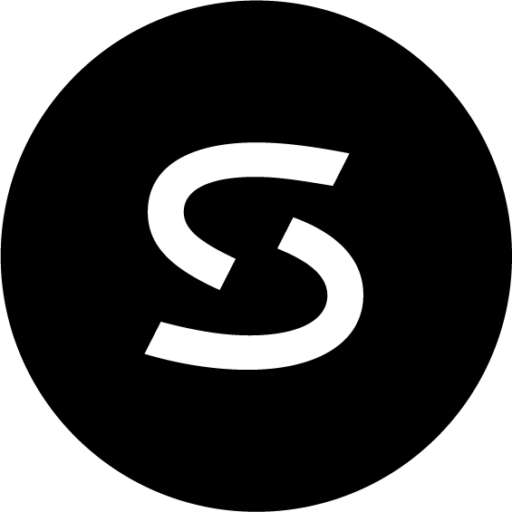Today’s guest blogger is Thom Goodwin, Business Development Manager at SADA Systems. Listen to Thom dish on the Google Apps suite by listening to his webinar recording.
How many times have you asked a coworker for information via email only to realize after a week or so that you never got a response back? Or perhaps you were scrolling through your inbox and realize that you forgot to respond to a question from several days ago?
Look, it happens. We get inundated with email day in and day out. Messages get pushed lower and lower as more mail comes in. We get tied up. We go home at the end of the day…and the next day brings a new wave of messages.
My solution to this problem is to label my messages as either “Follow Up” or “Awaiting Response”, and I use Gmail’s Multiple Inbox lab to display those messages in my main view. With this feature, all the messages that I need to respond to are listed together, and all the messages that I’m waiting for someone to reply to me are listed together. These messages never get pushed out of sight or out of mind!
Now, whenever I have a few minutes, I scan through my Follow Up list and tick through them. Then, I scan through my Awaiting Response list, and if too many days go by, I can send a reminder to my colleagues or customers.
You can also use this method to label messages as “To Do” or “On my Radar”. Or if you have a team that you assign work to, you might have a “Delegated” label that you can skim through to make sure assigned work is getting done.
How to set it up
-
Create the labels that you want to use. I recommend: Follow Up, Awaiting Response, To Do, and On my Radar.
-
Go to your Gmail Settings, choose Labs, then enable the Multiple Inbox lab.
-
Go back to Settings and you will see a new link to Multiple Inboxes.
-
Under Search query, enter: label:follow-up. Then, type Follow Up in the Panel title field. Do this for all the labels you plan to use. (You can also use advanced operators to group by star color, to/from, or by keywords: https://support.google.com/mail/answer/7190.)
-
Before you hit Save, change Maximum page size to 10 and check “Below the inbox” for panel position.
-
Click Save.
-
Start labeling! I usually apply my label and then click the Archive button. This will remove the message from my main inbox but will keep it in the new Multiple Inbox panel.
Gmail is just one of the many productivity tools Google Apps offers. Contact me at [email protected] to learn more, or visit our website at https://www.sada.com.