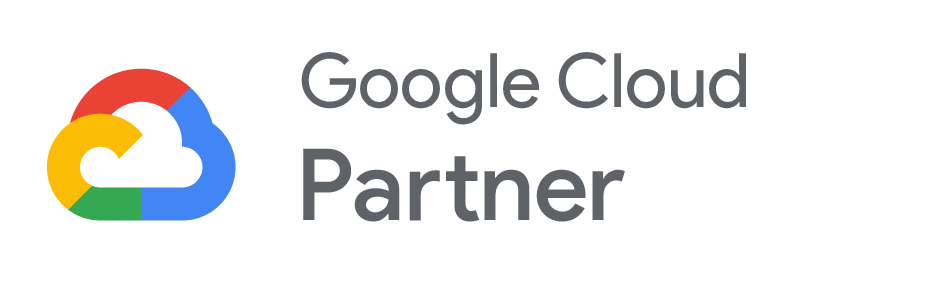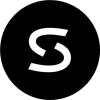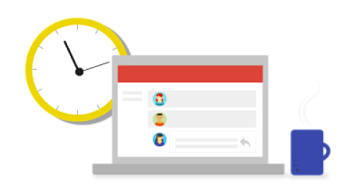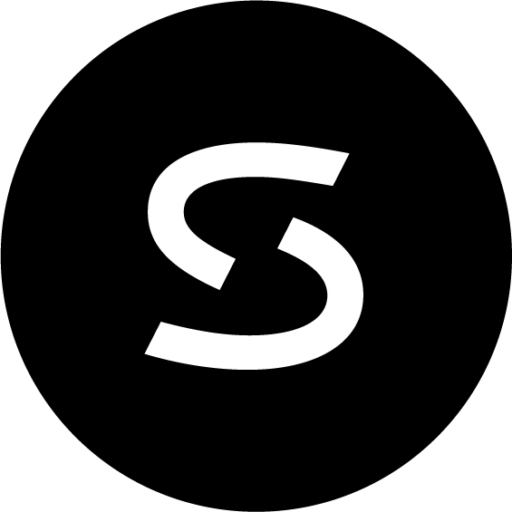With the number of business emails sent and received each day averaging 122 in 2015 (according to The Radicati Group), sifting through your inbox can be a daunting task. Email has been established as the cornerstone of professional and personal communications, with hundreds of people vying for attention in your inbox.
That’s why Google has rolled out dozens of ways to customize, sort and arrange Gmail to streamline and shave minutes off your email management. Below are five Gmail tips to optimize your inbox that our users and customers have found particularly valuable:
Gmail Tip #1 – Automated Labels and Filters
Keep your inbox clean by automatically archiving, starring, deleting, forwarding or sorting incoming emails. Create filters based on subject line, sender address, and more. Automatically applying labels can help you separate out emails from your boss, emails from project partners, or even customer feedback. Additionally, if your inbox feed often gets clogged with frequent emails from newsletters or auto-replies, you can set up filters to automatically archive these so you can read them later.
To set up automatic labeling and sorting, go to the Gmail Search box, and click Create Filter With This Search > Check Apply the Label and choose a label to sort messages matching your criteria. If you want messages to be automatically archived so they’re automatically moved out of your inbox, check Skip the Inbox (Archive It) > Then when you’re all done, click Create Filter. After the label is set up, you can easily drag a message from your inbox to the label in order to file it away. If you want the message to stay in the inbox for future archiving, drag the label to the message.
Learn How
Gmail Tip #2 – Undo Sent Messages
Pushed send, and then saw a typo or realized you forgot to include an attachment or add a recipient? Use Gmail’s new Undo Send feature to take back a sent message for up to 30 seconds. When setting up the Undo Send feature, you are given an option of 5sec, 10sec, 20sec, or 30sec to click undo after sending. First, make sure Undo Send is enabled in Gmail: Go to Settings > Select the General tab > Scroll down to Undo Send and click the box > Click Save. After you send an email, a small yellow box will appear at the top of your screen offering the you the ability to undo the send. If you click the box before time expires, the message will not go out and you’ll have a chance to re-edit it before you try and send it again, or you can delete it entirely. You can also Undo from within your inbox, but you have to be quick–you only have about 8 seconds before it disappears.
Learn How
Gmail Tip #3 – Priority Inbox
Focus on important emails first by enabling Gmail’s Priority Inbox. This view allows you to focus on high priority emails by automatically separating your emails into three sections: Important and Unread, Starred, and Everything Else.
First, in Gmail, point to your inbox label and click the arrow that appears next to Inbox. From the Inbox Type menu, select Priority Inbox, which can separate your inbox into the three sections mentioned earlier. The longer you use the priority inbox, the better it gets at predicting what is important to you and over time, customizes your inbox so it is just the way you would like it.
Learn How
Gmail Tip #4 – Keep Track of Important Tasks
Convert emails into tasks with the click of a button and create due dates and that automatically appear on the “All Day” event section of your Calendar with Tasks in Gmail. You can do this by highlighting a portion of text in your email, going to the menu at the top, and selecting “add to tasks”. Once you’ve added a task, it will appear in the Tasks Gadget on the right side of your calendar grid.
Check off tasks as soon as you’re done, and update your task list or view complete tasks from any device. There are more steps with this, we recommend checking out Google’s full blog on it by clicking “Learn How” below.
Learn How
Gmail Tip #5 – Canned Responses & Prewritten Replies
Do you find yourself sending the same message multiple times? Use Gmail’s canned responses feature to create a standardized message or portion of a message that you can personalize for each occasion. That way, when you send emails with the same content, you can use a pre-existing template instead of having to type out the same information. With canned responses, your response is only a few clicks away, with a little tweaking.
First, make sure canned responses are enabled. In Gmail, click Settings > Select Settings> Select the Labs tab > Scroll to the Canned Responses lab and click Enable, then Save changes.
To use canned responses, in the formatting toolbar of your “compose” window, click the Down arrow and select Canned Responses. Send a canned response by choosing a saved response to insert in your email and send. To save a canned response, write the message you want, then click New Canned Response and name your response. If you decide you want to rewrite a canned response, you can resave it with the same name for future use.
To automate canned responses, click the Down arrow in the Gmail Search box > Enter your search criteria, then click Create Filter With This Search > Check the Send Canned Response box and select your canned response of choice > Click the Create Filter button and you’re good to go.
You can also create multiple signatures using canned responses. Some examples of this would be: an internal company signature, a client-facing signature or a recruiting signature for job candidates. You can set these up the same way you would create a canned response.
Learn How
Happy emailing!
As a Google Cloud Premier Partner, SADA Systems specializes in G Suite tools, methodologies, change management and business transformation strategies for the cloud. To learn more about G Suite solutions, email us at [email protected] or visit our website.