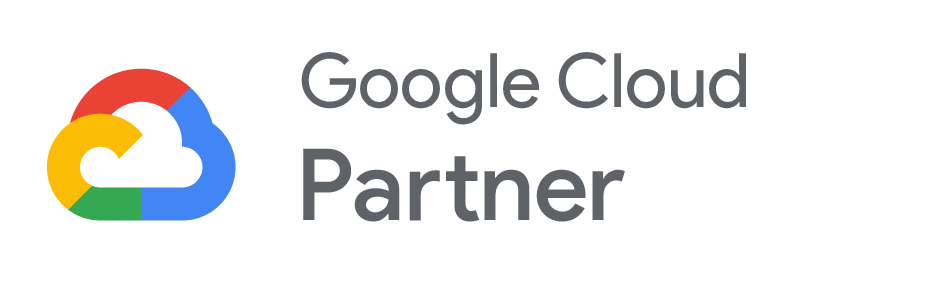Migrating VMware to Google Cloud

Businesses are constantly seeking innovative ways to optimize their IT infrastructure. One such solution gaining significant traction is the migration of VMware workloads to Google Cloud. This powerful combination unites the robust virtualization capabilities of VMware with the scalability and flexibility of Google Cloud, presenting a wealth of opportunities for organizations looking to enhance operational efficiency, agility, and competitiveness in the ever-changing digital world.
By migrating VMware workloads to Google Cloud, businesses can seamlessly modernize their IT infrastructure while retaining the familiarity and reliability of their existing VMware environments. This strategic move enables organizations to effortlessly leverage the full spectrum of Google Cloud services, from advanced analytics to machine learning, while safeguarding their investments in VMware technology. Ultimately, this approach simplifies migration, unlocks exciting avenues for innovation, and fuels scalable growth in the digital age.
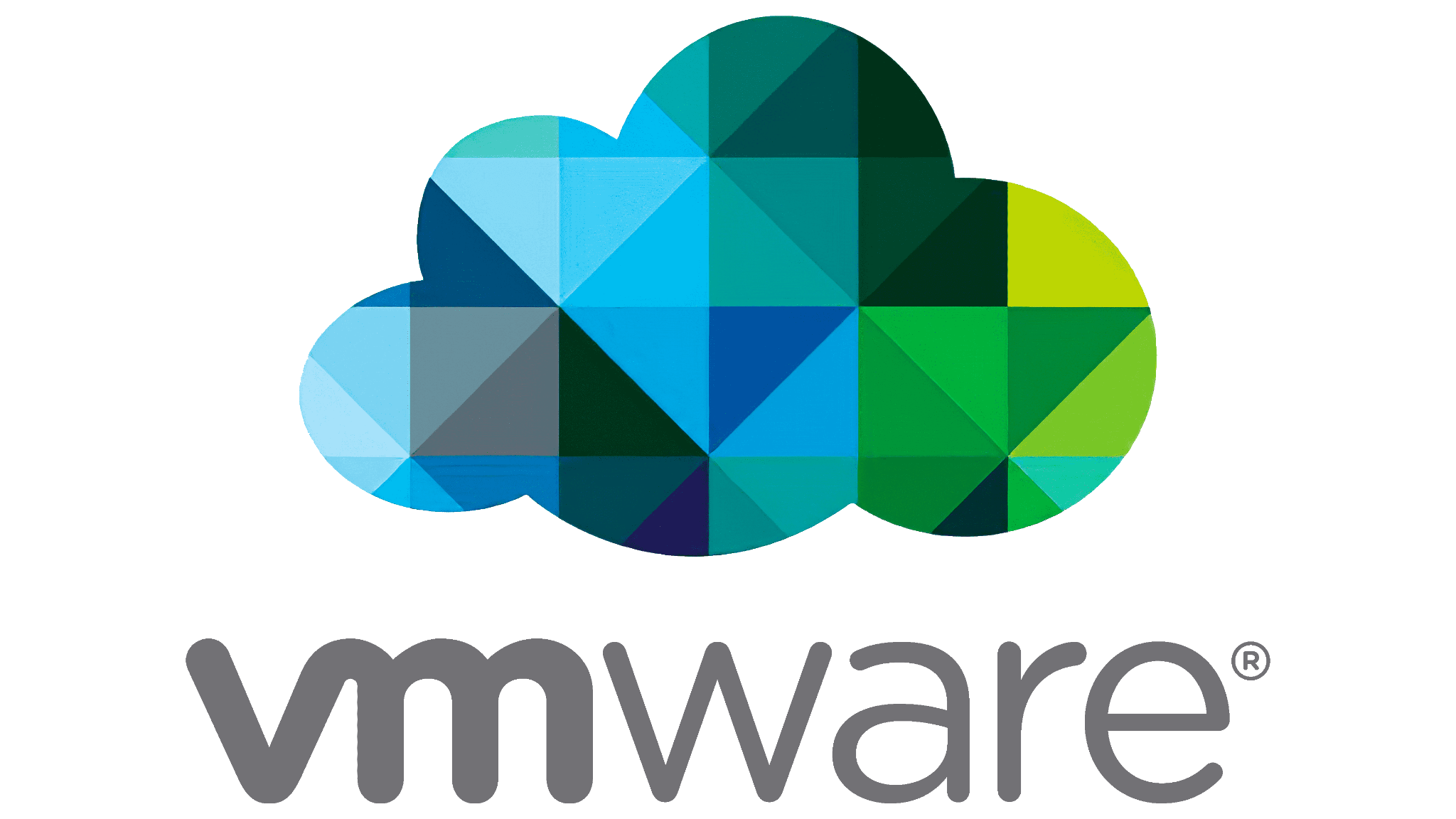
Assessing Your VMware Environment
Migrating virtual machines (VMs) from your existing VMware environment to a Google Cloud VMware Engine private cloud can be a complex endeavor. However, with careful planning and a well-defined strategy, it is entirely achievable. The initial step in this journey is a thorough assessment of your current VMware environment, regardless of whether it resides in a data center or on AWS. This assessment lays the foundation for a seamless and successful migration, ensuring a smooth transition to the cloud while minimizing disruptions and maximizing the benefits of Google Cloud's robust infrastructure.
In the following sections, we will explore the key aspects of evaluating your VMware environment, guiding you through the essential considerations and steps to ensure a comprehensive understanding of your current setup. This understanding will inform your migration strategy, enabling you to make informed decisions and optimize your transition to Google Cloud VMware Engine.

Assess your current data center VMWare environment
Before embarking on the migration journey, a comprehensive evaluation of your current data center VMware environment is paramount. This assessment provides crucial insights into your existing infrastructure, enabling you to formulate a successful migration strategy. Let's delve into the key steps involved in this assessment:
1. Inventory analysis
Begin by meticulously documenting all virtual machines (VMs) residing within your VMware environment. This inventory should encompass essential details such as VM names, configurations (CPU, memory, storage), resource utilization patterns, and any interdependencies between VMs. Leveraging tools like VMware vCenter Server can streamline this process, automating data collection and ensuring accuracy.
2. Performance analysis
Evaluate the performance characteristics of your VMs. This involves monitoring CPU usage, memory consumption, storage I/O, and network traffic over a representative period. By identifying potential bottlenecks or resource limitations, you gain valuable insights for right-sizing your VMs and allocating appropriate resources in the Google Cloud VMware Engine environment.
3. Compatibility check
Thoroughly verify the compatibility of your VMs and applications with the target Google Cloud environment. Confirm that your VMs operate on supported operating systems and ascertain whether any custom configurations or software necessitate adjustments for a successful migration. Addressing compatibility issues upfront minimizes surprises and ensures a smooth transition.
4. Data assessment
Scrutinize the data associated with your VMs. This entails identifying the volume and nature of data, as well as any specific requirements for data migration, such as encryption protocols or compliance mandates. Formulate a robust data migration plan to safeguard data integrity and availability throughout the migration process.
5. Dependency mapping
Uncover the intricate relationships between VMs and other infrastructure components, including databases, storage arrays, and networking configurations. Understanding these dependencies is pivotal in preserving the functionality of your applications post-migration. A well-defined dependency map guides the sequencing of migration activities, ensuring a seamless transition with minimal disruption.
By meticulously executing these assessment steps, you lay a solid groundwork for your migration to Google Cloud VMware Engine. Armed with a comprehensive understanding of your current environment, you can confidently make informed decisions, optimize resource allocation, and mitigate potential risks, ultimately ensuring a successful and seamless transition to the cloud.
Assess your VMware on AWS environment
If your VMware VMs reside in a VMware Cloud on AWS (VMC on AWS) environment, a thorough assessment of this setup is essential to ensure a seamless migration to Google Cloud VMware Engine. Let's explore the key steps involved in this assessment:
1. Capacity planning
Determine the capacity and resource requirements of your VMC on AWS environment. This entails selecting the appropriate instance types (e.g., i3.metal for storage-intensive workloads, r5 for general purpose), storage options (e.g., vSAN, Amazon FSx for NetApp ONTAP), and network configurations that align with your workload demands. VMware provides comprehensive tools and guidelines to aid in capacity planning for VMC on AWS.

2. Networking configuration
Review and fine-tune the networking settings within your VMC on AWS environment. Ensure seamless connectivity between your on-premises infrastructure, VMC on AWS, and the broader internet. This encompasses validating network topology, security policies (e.g., firewall rules, security groups), and routing configurations to prevent disruptions during migration.
3. Disaster recovery and high availability
Evaluate your existing disaster recovery (DR) and high availability (HA) strategies within VMC on AWS. While VMC on AWS offers robust DR and failover capabilities, it's imperative to design and configure these mechanisms to align with your specific business continuity requirements. This may involve setting up stretched clusters, replicating VMs across availability zones, or employing backup and restore solutions.
4. Security and compliance
Assess the security controls and compliance requirements within your VMC on AWS environment. Ensure that your organization's security policies and compliance standards are met. This involves configuring access controls (e.g., IAM roles, user permissions), encryption measures (e.g., data-at-rest, data-in-transit), and audit systems (e.g., CloudTrail) according to your organization's specific requirements.
5. Testing and validation
Prior to initiating the migration, conduct comprehensive testing and validation of your VMC on AWS environment. Verify that you can seamlessly deploy VMs, that networking functions as expected, and that performance levels meet your expectations. Rigorous testing helps identify and rectify any potential issues before migrating production workloads, ensuring a smooth and successful transition to Google Cloud VMware Engine.
By diligently following these assessment steps, you gain a holistic understanding of your VMware on AWS environment, enabling you to make informed decisions, optimize configurations, and mitigate potential risks. This preparation lays the groundwork for a successful and seamless migration to Google Cloud VMware Engine, empowering you to harness the full potential of Google Cloud's robust infrastructure while maintaining the familiarity and operational efficiency of your existing VMware environment.

Migrate VMs using PowerCLI
Harnessing the power of PowerCLI, VMware's robust PowerShell module designed for managing VMware environments, you can embark on a journey of automated VM migrations with remarkable efficiency and precision. PowerCLI simplifies the complex task of transferring VMs between hosts, datastores, or even across vCenter servers.
Step 1: Install PowerCLI
If PowerCLI isn't already part of your toolkit, the installation process is straightforward:
- Open a PowerShell console with administrative privileges.
- Install PowerCLI from the PowerShell Gallery using this command:
Install-Module -Name VMware.PowerCLI -Force -AllowClobber
- Once the installation is complete, import the PowerCLI module by running:
Import-Module VMware.PowerCLI
Step 2: Connect to your VMware environment
Before migrating VMs, establish a connection to your VMware environment using the Connect-VIServer cmdlet:
Connect-VIServer -Server <vCenter Server> -User <Username> -Password <Password>
Replace the placeholders <vCenter Server>, <Username>, and <Password> with your vCenter Server address, username, and password, respectively.
Step 3: Identify the VMs to migrate
PowerCLI allows you to pinpoint the VMs you intend to migrate. For instance, to list all VMs on a specific host, use:
Get-VM -Location <Host or Cluster Name>
You can also filter VMs based on criteria like power state, folder, or resource pool.
Step 4: Perform the migration
With your selected VMs identified, it's time to execute the migration using PowerCLI. Common migration types include:
- vMotion: Seamlessly move VMs between hosts within the same cluster without downtime using the
Move-VMcmdlet:
Move-VM -VM <VMName> -Destination <TargetHost>
- Storage vMotion: Effortlessly relocate VMs to a different datastore, again using the
Move-VMcmdlet:
Move-VM -VM <VMName> -Datastore <TargetDatastore>
- Cross-vCenter vMotion: Migrate VMs between different vCenter servers:
Move-VM -VM <VMName> -Destination <TargetvCenterServer>
Step 5: Monitor the migration
Keep tabs on the migration progress using PowerCLI. The Get-Task cmdlet provides real-time insights into ongoing migration tasks:
Get-Task | Where-Object {$_.Description -like "*Migrate*"}
Step 6: Verify the migration
Upon completion, ensure the VMs function as expected on their new hosts or datastores. Utilize PowerCLI to confirm the migration's success:
powershell
Get-VM -Name <VMName> | Select-Object Name, Host, Datastore
By following these steps and leveraging the capabilities of PowerCLI, you streamline and automate VM migrations within your VMware environment. This not only saves time but also reduces the risk of human error during the migration process.
Migrate VMs using HCX
VMware HCX (Hybrid Cloud Extension) is a powerful solution designed to facilitate the migration of VMs and workloads between on-premises data centers and cloud environments, including VMware Cloud on AWS and other VMware-based cloud providers. HCX simplifies and streamlines the migration process, ensuring minimal downtime and efficient VM mobility. Let's embark on a step-by-step journey of VM migration using VMware HCX:
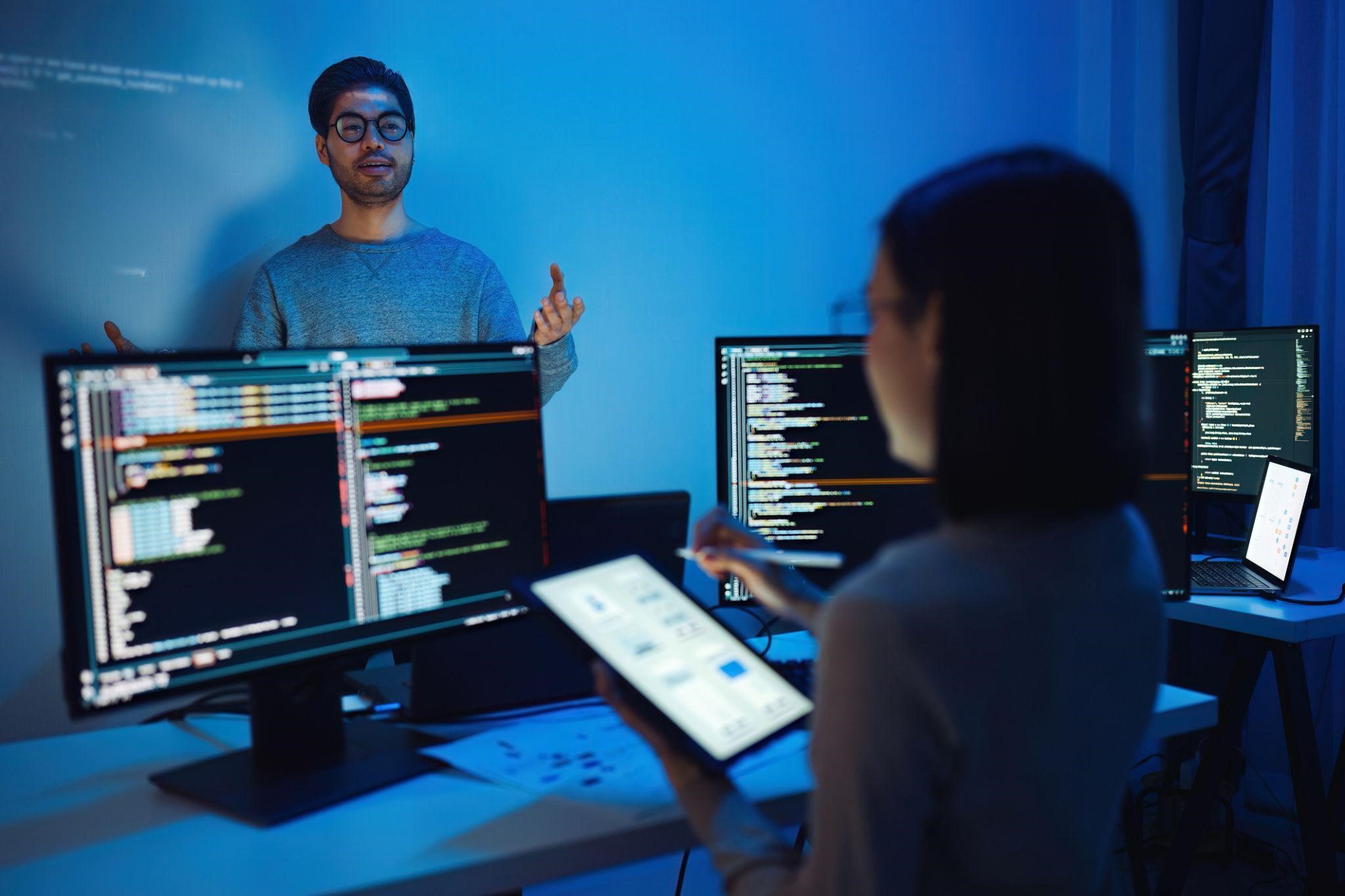
Step 1: Prepare your environment
Before initiating the migration, it's crucial to ensure that your environment is well-prepared for HCX:
- Compatibility check: Verify compatibility between your on-premises vSphere environment and the target cloud environment (e.g., VMware Cloud on AWS).
- HCX Manager deployment: Deploy and configure the HCX Manager appliance in both your on-premises data center and the target cloud environment.
- Network connectivity: Establish secure network connectivity between your on-premises environment and the target cloud environment, ensuring seamless communication between HCX components.
Step 2: Create a site pair
In HCX, a site pair represents the source (on-premises) and target (cloud) environments you wish to connect. Follow these steps:
- Access HCX Manager: Log in to the HCX Manager web interface for both your source and target sites.
- Navigate to Site Pair: Go to the "Site Pair" section in HCX Manager.
- Create Site Pair: Provide the required information, including site names, locations, and connection details for both environments.
- Validate connection: HCX will perform checks to ensure connectivity and compatibility between the sites.
Step 3: Install and configure HCX components
HCX comprises several components that play a crucial role in the migration process. Install and configure the following components in both your source and target environments:
- HCX Cloud Manager: Manages and orchestrates the migration process (install in the target cloud environment).
- HCX Enterprise Manager: Monitors and manages migration activities (deploy in the on-premises environment).
- HCX Interconnect: Facilitates secure network connectivity and data replication (install in both environments).
Step 4: Create a service mesh
A service mesh defines network and security settings for VM migrations. Follow these steps:
- Access Service Mesh: In HCX Manager, navigate to the "Service Mesh" section.
- Create new Service Mesh: Specify network profiles, firewall rules, and security policies as needed.
Step 5: Enable mobility groups
Mobility groups in HCX allow you to group VMs for coordinated migration:
- Define mobility groups: Create mobility groups in HCX Manager, including multiple VMs you want to migrate together.
Step 6: Initiate VM migrations
With your HCX environment configured, you can begin migrating VMs:
- Select VMs: In HCX Manager, choose the VMs you wish to migrate.
- Choose destination: Select the target environment (cloud, data center, or specific host).
- Start migration: HCX will automatically handle replication, cutover, and cleanup tasks.
Step 7: Monitor and verify migrations
Track the progress of your VM migrations through the HCX Manager interface. Verify that the VMs are up and running in the target environment. Validate the success of the migration and ensure smooth operation.
VMware HCX provides a comprehensive and flexible toolkit for efficient VM migration between on-premises and cloud environments. By following these steps and leveraging HCX's features, you can achieve seamless VM mobility with minimal disruption to your operations.
Migrate ISOs and templates
Migrating ISOs and templates to your private cloud environment is a crucial step in streamlining the deployment of new virtual machines (VMs). Let's explore the process of uploading ISOs and templates to your private cloud vCenter and making them available for VM creation:
Step 1: Upload the ISO to your private cloud vCenter
- Access vCenter UI: Log in to the vCenter Server of your private cloud using the vSphere Client or vCenter Web Client.
- Navigate to Datastore: Go to the "Storage" section and select the datastore where you want to store the ISO file.
- Upload ISO: Right-click on the datastore, choose "Upload Files," and select the ISO file from your local system.
- Verify upload: Wait for the upload to complete and confirm that the ISO file is present in the datastore.

Step 2: Publish and subscribe to a content library
Content libraries offer a convenient way to manage and distribute ISOs and templates across multiple vCenter servers.
- Publish content library (Source): In your source VMware environment's vCenter, create a content library (or use an existing one) containing the ISOs and templates.
- Create content library (Target): In your private cloud vCenter, create a new content library.
- Subscribe to content library: Within the private cloud vCenter, go to the new content library's "Subscriptions" tab and click "Add Subscription." Enter the URL or details of the published content library in your source environment.
- Synchronize content library: Click the "Synchronize" button to make the ISOs and templates available in your private cloud vCenter.
Step 3: Access ISOs and templates in your private cloud vCenter
Once the synchronization is complete, you can access the ISOs and templates in your private cloud vCenter:
- Create new VM: In the vSphere Client, right-click on the desired host or cluster and select "New VM."
- Select ISO or template: During VM creation, choose the ISO file or template from the synchronized content library.
- Complete VM creation: Configure the VM settings and finish the wizard to create the new VM.
By following these steps, you can efficiently upload ISOs and templates to your private cloud vCenter, simplifying VM deployment and ensuring consistency across your infrastructure.

Migrate VMs using backup and disaster recovery tools
Migrating VMs to private clouds using backup and disaster recovery tools is a crucial strategy for ensuring data accessibility, business continuity, and seamless transitions between environments. Whether recovering from backups or preparing for disaster recovery, these tools simplify and streamline the migration process. Let's explore how to orchestrate VM migration using these tools:
Backup and restore
- Backup VMs: Employ a reliable third-party backup and recovery tool capable of creating backups of your VMs, whether they reside on-premises or in remote environments.
- Select private cloud as target: Configure your backup jobs within the tool to store backup copies in your private cloud. Ensure you have the necessary credentials and connectivity to access the private cloud storage.
- Perform restore: Access the backup and recovery tool's interface, locate the VM backups, and initiate a restore operation to your private cloud. Specify configurations such as network settings, resource allocation, and storage location within the private cloud.
- Verify migration: After the restore completes, verify that the VMs are running correctly in your private cloud. Ensure configurations, networking, and dependencies are functioning as expected.
Disaster recovery
- Implement disaster recovery solution: Establish a robust disaster recovery infrastructure in your private cloud. This can involve utilizing VMware Site Recovery Manager (SRM) or a compatible third-party disaster recovery tool designed for your private cloud environment.
- Configure replication: Set up replication between your source environment and your private cloud. Configure replication policies and schedules within the disaster recovery tool to maintain synchronized and up-to-date VMs.
- Plan for failover: Define a disaster recovery plan outlining the conditions that trigger a failover to the private cloud (e.g., hardware failures, data center outages).
- Initiate failover: When necessary, execute a failover to your private cloud. This typically involves testing the failover, redirecting traffic and users to the private cloud, and ensuring data consistency.
- Recovery and migration: After a successful failover, determine whether to keep VMs in the private cloud permanently or migrate them back to the primary environment when it's operational.
- Monitor and manage: Continuously monitor and manage the private cloud environment to ensure optimal VM performance. Regularly evaluate whether to repatriate VMs or maintain them in the private cloud based on your evolving business needs.
By following these steps and leveraging backup and disaster recovery tools, you can effectively migrate VMs to your private cloud. Whether for routine backups or comprehensive disaster recovery, these tools offer flexibility, data protection, and uninterrupted business continuity, ensuring your VMs remain accessible and functional even in the face of unforeseen events.
Migrate VMs using an NSX Layer 2 VPN
Migrating virtual machines (VMs) using an NSX Layer 2 VPN is a powerful technique for seamlessly transferring workloads from your VMware environment to a private cloud while preserving IP addresses and maintaining network continuity. Let's explore the steps involved in this migration approach.

Set up NSX Layer 2 VPN
Before initiating the migration, ensure that VMware NSX is deployed and configured in both your source VMware environment and the private cloud. Establish an NSX Layer 2 VPN tunnel to extend the Layer 2 network between the two environments.
Prepare for migration
- Plan and document: Thoroughly document existing network configurations, including IP addresses, subnets, VLANs, and dependencies of the VMs you plan to migrate.
- Test migration: Conduct a test migration with non-critical VMs to validate the process and ensure that VMs retain their network settings post-migration.
Perform the migration
- Select VMs for migration: Choose the VMs you wish to migrate and ensure they are powered off or schedule the migration during a maintenance window to minimize downtime.
- Initiate migration: Use the NSX Layer 2 VPN to stretch the Layer 2 network to the private cloud. With the network extension in place, you can move the selected VMs to the private cloud without modifying IP addresses.
Verify the migration
- Confirm connectivity: Validate that the migrated VMs in the private cloud can communicate with other resources (databases, applications, other VMs) as needed.
- Update DNS and routing: Adjust DNS records and routing configurations as necessary to direct traffic to the migrated VMs in the private cloud.
Monitor and optimize
- Continuous monitoring: Closely monitor the performance and connectivity of the migrated VMs in the private cloud. Address any emerging issues promptly.
- Optimize resources: Consider optimizing resource allocation and configurations of the migrated VMs to ensure efficient operation in the private cloud environment.
Decommission source environment (optional)
Once you are satisfied with the performance and stability of your VMs in the private cloud, you have the option to decommission your source VMware environment. However, this is entirely optional and should be done cautiously to ensure minimal disruption to ongoing operations.
By utilizing the NSX Layer 2 VPN, you can seamlessly migrate VMs to your private cloud while preserving IP addresses and minimizing downtime. This approach simplifies the migration process and enables you to fully leverage the capabilities of your private cloud infrastructure without significant network reconfiguration.
Unlock the power of Google Cloud for your VMware workloads with SADA
As a Google Cloud Premier Partner with a proven track record of successful migrations, we have the expertise to guide you every step of the way. Contact us to start your journey today and experience a seamless transition to the cloud.
FAQ
To migrate from VMware to Google Cloud, you have several options:
- Google Cloud VMware Engine (GCVE): This service allows you to run your VMware environment natively on Google Cloud infrastructure. It provides a familiar VMware experience and simplifies migration by leveraging existing tools and processes.
- Migrate to virtual machines: Google Cloud's Migrate to Virtual Machines tool helps you move your VMs from on-premises or other clouds to Google Compute Engine. It offers automated replication and cutover processes to minimize downtime.
- VMware HCX: VMware HCX enables secure and efficient bulk migration of VMs between VMware environments, including from on-premises to Google Cloud. It offers features like live migration and bulk migration for minimal disruption.
- Backup and restore: You can use backup and disaster recovery tools to create backups of your VMs and restore them in Google Cloud. This is a flexible option, but it may require more manual effort than other methods.
The choice of migration method depends on your specific requirements, such as the size and complexity of your environment, downtime tolerance, and budget.
To get started, follow these general steps:
- Assess your VMware environment: Identify the VMs you want to migrate, their dependencies, and resource requirements.
- Choose a migration method: Select the method that best suits your needs and resources.
- Prepare your Google Cloud environment: Create a project, network, and any other necessary resources in Google Cloud.
- Execute the migration: Follow the instructions for your chosen migration method to move your VMs to Google Cloud.
- Verify and validate: Test your migrated VMs in Google Cloud to ensure they are functioning correctly.
For detailed instructions and guidance on each migration method, refer to the relevant Google Cloud documentation and resources.
LET'S TALK
Our expert teams of consultants, architects, and solutions engineers are ready to help with your bold ambitions, provide you with more information on our services, and answer your technical questions. Contact us today to get started.